There are two modes available with Web Image Monitor: guest mode and administrator mode.
Displayed items may differ depending on the printer type.
Guest mode
This mode requires no login to enter.
In the guest mode, the printer status, settings, and print job status can be viewed, but the printer settings cannot be changed.
Administrator mode
This mode requires an administrator login to enter.
In the administrator mode, you can configure various printer settings.
![]()
When entering an IPv4 address, do not begin segments with zeros. For example: If the address is "192.168.001.010", you must enter it as "192.168.1.10".
![]() Start your Web browser.
Start your Web browser.
![]() Enter "http://(printer's IP address or host name)/" in your Web browser's address bar.
Enter "http://(printer's IP address or host name)/" in your Web browser's address bar.
The top page of Web Image Monitor appears.
If the printer's host name has been registered on the DNS or WINS server, you can enter it.
When setting SSL, a protocol for encrypted communication, under the environment in which server authentication is issued, enter "https://(printer's IP address or host name)/".
![]() To log in to Web Image Monitor in the administrator mode, click [Login] on the top page.
To log in to Web Image Monitor in the administrator mode, click [Login] on the top page.
The window for entering the login user name and password appears.
![]() Enter your login user name and password, and then click [Login].
Enter your login user name and password, and then click [Login].
For details about the login user name and password, contact your administrator.
Depending on the configuration of your Web browser, the login user name and password might be saved. If you do not want to save them, configure your Web browser's settings so that this information is not saved.
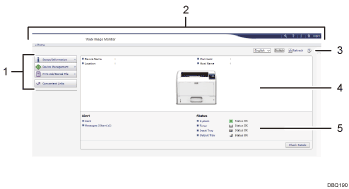
Menu area
Displays the content of a selected menu item.
Header area
Displays the dialog box for switching to the user mode and administrator mode and the menu for each mode.
Also displays the link to Help and dialog box for keyword search.
Refresh/Help
 (Refresh): Click
(Refresh): Click  at the upper right in the work area to update the printer information. Click the Web browser's [Refresh] button to refresh the entire browser screen.
at the upper right in the work area to update the printer information. Click the Web browser's [Refresh] button to refresh the entire browser screen. (Help): Use Help to view or download Help file contents.
(Help): Use Help to view or download Help file contents.Basic Information area
Displays the basic information of the printer.
Work area
Displays the contents of the item selected in the menu area.
