This section describes how to configure a client computer on a network using Windows as a print server.
When using a Windows print server, select a shared printer on Windows.
This section describes running [Add Printer Wizard] on each client computer, and adding the Windows print servers as the network printer.
These instructions are for Windows 7.
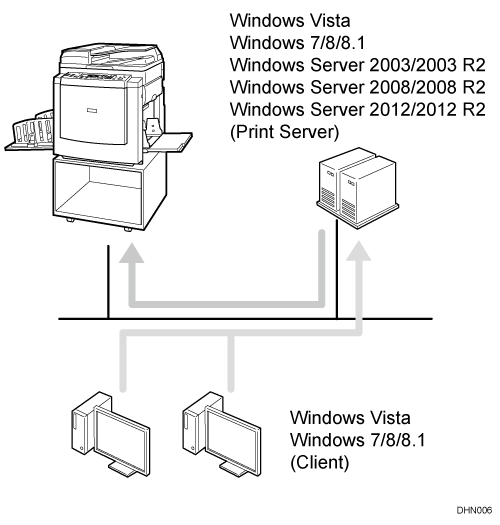
When using a print server connected to the printer with SmartDeviceMonitor for Client, you cannot use Recovery Printing and Parallel Printing.
When using Windows as a print server, the client computer cannot receive notification of print job completion.
This section assumes the client is already configured to communicate with a Windows print server. Do not begin the following procedure until the client computer is set up and configured correctly.
![]() On the [Start] menu, click [Devices and Printers].
On the [Start] menu, click [Devices and Printers].
Under Windows Vista and Windows Server 2008, select [Control Panel] on the [Start] menu, and then click [Printers] in [Hardware and Sound] category.
Under Windows 8/8.1 or Windows Server 2012/2012 R2, click [Settings] on the Charm Bar, and then click [Control Panel]. When the [Control Panel] window appears, then click [View devices and printers].
![]() Click [Add a printer].
Click [Add a printer].
Under Windows 8/8.1 or Windows Server 2012/2012 R2, proceed to Step 4.
![]() Click [Add a network, wireless or Bluetooth printer].
Click [Add a network, wireless or Bluetooth printer].
![]() In the [Add Printer] window, select the printer to be used as the server, and then click [Next].
In the [Add Printer] window, select the printer to be used as the server, and then click [Next].
![]() Click [Next].
Click [Next].
![]() Click [Finish].
Click [Finish].
