The [Top] screen is displayed when the machine is turned on.
Using the [Top] screen, you can check the job list, toner status, and paper status.
The icons of each function are displayed on the [Home] screen.
You can add shortcuts to frequently used programs to the [Home] screen. The program shortcuts appear on the [Home] screen. The programs can be recalled easily by pressing the shortcuts.
To display the [Home] screen, press the [Home] key. If the [Home] screen does not appear, press the ![]() icon at the upper right corner of the screen to switch to the menu screen.
icon at the upper right corner of the screen to switch to the menu screen.
[Top] screen
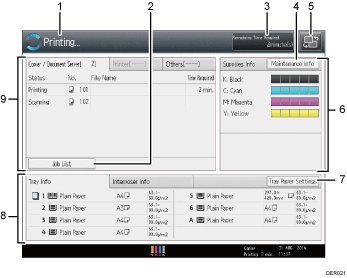
[Home] screen
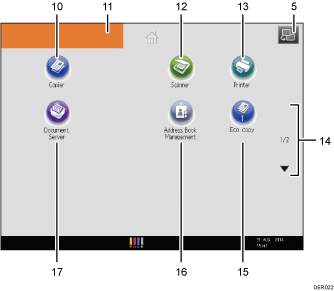
Operational status and messages
Displays operational status and messages.
[Job List]
Press to display the [Current Job] tab on the [Check Status] screen.
Estimated time
Indicated by the time estimated to complete the job at the top of the currently displayed job list.
[Maintenance Info]
Press to display the [Maintnc./Inquiry/Mach. Info] tab on the [Check Status] screen.
Switch screens
Press to switch between the [Home] screen and the [Top] screen.
[Supplies Info]
Displays the information about supplies, such as the remaining amount of toner.
[Tray Paper Settings]
Press to display the [Tray Paper Settings] screen.
[Tray Info]/[Interposer Info]
Displays the status of the paper trays and the interposer.
[Job List]
Displays current and pending jobs.
[Copier]

Press to make copies.
For details about how to use the copy function, see Copy/ Document Server.
Home screen image
You can display an image on the [Home] screen, such as a corporate logo. To change the image, see Displaying an Image on the [Home] Screen.
[Scanner]

Press to scan originals and save images as files.
For details about how to use the scanner function, see Scan.
[Printer]

Press to make settings for using the machine as a printer.
For details about how to make settings for the printer function, see Print.
 /
/
Press to switch pages when the icons are not displayed on 1 page.
Shortcut icon
You can add shortcuts to programs to the [Home] screen. For details about how to register shortcuts, see Adding Icons to the [Home] Screen. The program number appears on the bottom of the shortcut icon. For details about examples of shortcuts that you can program, see Example of programs.
[Address Book Management]

Press to display the Address Book.
For details about how to use the Address Book, see "Address Book", Connecting the Machine/ System Settings.
[Document Server]

Press to store or print documents on the machine's hard disk.
For details about how to use the Document Server function, see Copy/ Document Server.
![]()
When an embedded software application is installed, a function icon for the application is displayed on the [Home] screen.
You can change the order of icons. For details, see Changing the Order of Icons on the [Home] Screen.
On the simple screen, up to 8 icons are displayed on each page. Letters and keys are displayed in a larger size, making operations easier. On the standard screen, up to 16 icons are displayed on each page. For details, see Switching Screen Patterns.
