![]()
|
![]()
Do not subject the card to physical shocks.
![]() Turn the printer off and unplug the power cord.
Turn the printer off and unplug the power cord.
![]() Loosen the screw and remove the SD card slot cover at an angle.
Loosen the screw and remove the SD card slot cover at an angle.
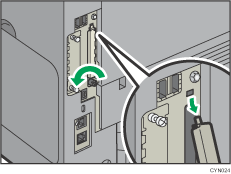
![]() Insert the SD card into the slot until it clicks.
Insert the SD card into the slot until it clicks.
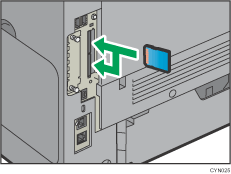
If you insert only one SD card, use the upper slot. If you insert two SD cards simultaneously, use both slots. If you insert the optional VM card, use only the lower slot.
If you want to use two or more SD cards simultaneously, contact your service representative.
![]() Hook the SD card slot cover onto the opening, attach it flat against the controller board, and then fasten it using the screw.
Hook the SD card slot cover onto the opening, attach it flat against the controller board, and then fasten it using the screw.
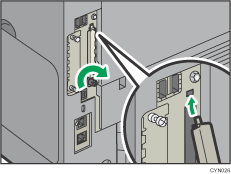
![]() Plug in the power cord, and then turn on the printer.
Plug in the power cord, and then turn on the printer.
![]() Check that the SD card was installed correctly.
Check that the SD card was installed correctly.
![]()
You can confirm that the SD card was installed correctly by checking the control panel menu or configuration page.
NetWare card: Make sure [NetWare] appears under [Effective Protocol].
VM card: Make sure [JavaTM/X] appears when the [Switch Functions] key is pressed.
XPS card: Printing the configuration page, if the XPS card is installed properly, "XPS" will appear for "Printer Language" in "System Reference". For details about printing the configuration page, see Test Printing.
If the card is not installed properly, repeat the procedure from the beginning. If it cannot be installed correctly even after trying the installation a second time, contact your sales or service representative.
Do not touch the card while the printer is in use. It may come loose, even if pushed only slightly. The slot cover must be reattached.
