使用该功能在复印件上印上页码编号。
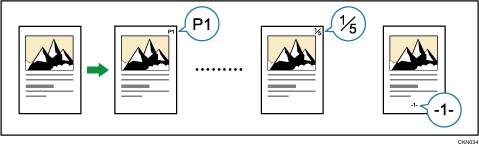
![]()
如果使用了该功能,就不能使用手送台。
页码格式
页码编号可以使用六种格式。
P1,P2...
1/5,2/5...
-1-,-2-...
P.1,P.2...
1,2...
1-1,1-2...
项目
在页码编号功能中,指定以下项目。指定的项目取决于选择的格式。
起始打印页
输入要开始打印的页码编号。
打印起始数字
输入要开始打印的页码编号的数字。
结束数字
输入要结束打印的页码编号的数字。例如,如果只需要打印七页,则在[结束数字]中输入“7”。通常,不需要输入数字。
总页数
输入原稿的总页数。当选择[1/5,2/5...]作为格式时,指定此项目。
起始章节编号
输入起始章节的章节号。选择[1-1,1-2...]作为格式时,指定此项目。
例如,当选择[1/5,2/5...]作为页码编号格式时,在[打印起始数字]中指定“1”,在[总页数]中指定“4”,则以1/4、2/4、3/4和4/4的顺序进行打印。
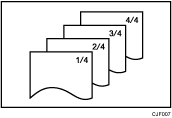
输入项目时请参考以下示例。
使用新的复印件替换带有打印页面编号的复印件
如果选择[1/5,2/5...]作为格式,并且想要替换其中的第三页(共四页),则在[打印起始数字]中输入“3”,在[总页数]中输入“4”。
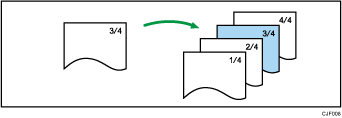
复印大量原稿时,将其分成几个部分
如果选择[1/5,2/5...]作为格式,并要复印200页原稿,但ADF中只能装入100页,则将其分成两份并进行复印。通过执行以下步骤,可以保持复印件的页码按照顺序排列。
在ADF中放置原稿的前100页。
在[总页数]中输入“200”并进行复印。
在ADF中放入剩下的100页。
在[打印起始数字]中输入“101”并在[总页数]中输入“200”,然后进行复印。
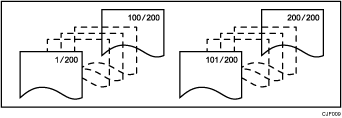
在除了第一页和最后一页的页面上打印页码(在第二页上打印“1”)
如果不想在第一页和最后一页的复印件上打印页码编号,则指定以下三个项目。
在[起始打印页]中输入“2”。
[打印起始数字]中输入“1”。
在[结束数字]中输入比原稿总页数小2的数字。
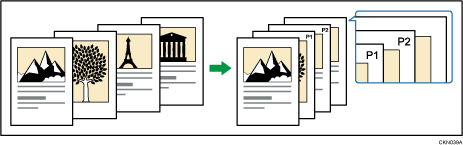
![]() 按[编辑/颜色]。
按[编辑/颜色]。
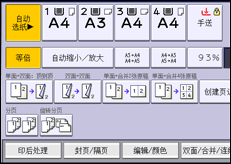
![]() 按两次[印记]。
按两次[印记]。
![]() 按[页码编号]。
按[页码编号]。
![]() 选择页码编号格式。
选择页码编号格式。
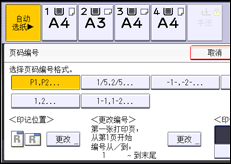
![]() 按[印记位置]下的[更改]。
按[印记位置]下的[更改]。
![]() 选择印记位置,然后按[确定]。
选择印记位置,然后按[确定]。
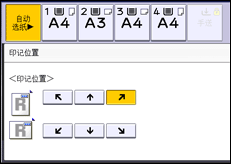
![]() 按[更改编号]下的[更改]。
按[更改编号]下的[更改]。
![]() 根据需要指定屏幕上显示的项目,然后按[确定]。
根据需要指定屏幕上显示的项目,然后按[确定]。
![]() 按[印记颜色]。
按[印记颜色]。
![]() 选择印记颜色,然后按[确定]。
选择印记颜色,然后按[确定]。
![]() 按三次[确定]。
按三次[确定]。
![]()
如果您将此功能与双面(顶端到顶端)功能结合使用,并选择[P1,P2...]或[1/5,2/5...],则背面的页码打印如下:
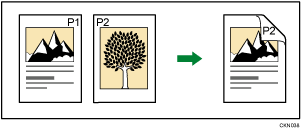
当页码编号结合合并功能或小册装订功能(如小册)使用时,页码按照以下方式进行打印:
在[在合并中的页码编号]中选择[每张原稿]:
结合单面合并或双面合并功能
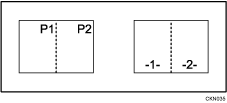
与杂志或小册功能结合使用
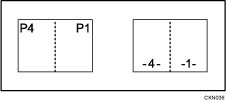
结合杂志 & 合并或者小册 & 合并功能
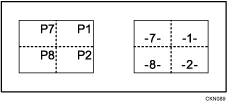
在[在合并中的页码编号]中选择[每份复印件]:
结合单面合并或双面合并功能
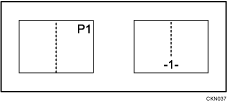
结合杂志 & 合并或者小册 & 合并功能
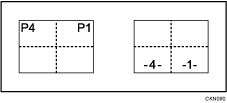
有关印记位置的详细信息,请参见印记。
可以在用户工具中的[页码编号]下选择页码编号。有关详细信息,请参见页码编号。
如果在用户工具中的[双面打印背面印记位置]或[在合并中的页码编号]中指定此功能与合并或双面结合使用,则可更改印记位置。有关这些设置的详细信息,请参见页码编号。
