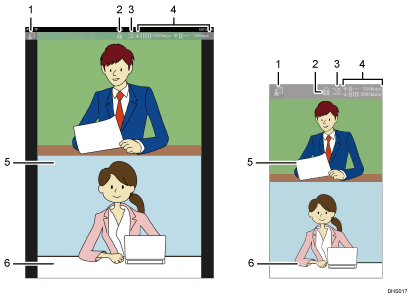首頁 > Unified Communication System for iPad/Unified Communication System for iPhone 簡易指南 > 使用本產品 > 舉行會議
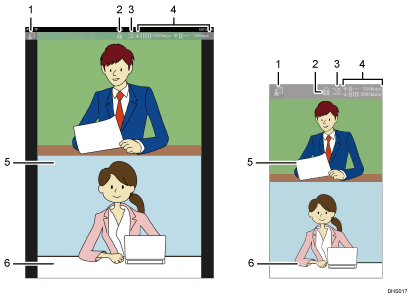
號碼 |
項目 |
說明 |
1 |
查看聯絡人 |
查看已經加入會議的聯絡人。 |
2 |
私人會議 |
此圖示會在進行私人會議時顯示。 |
3 |
有限頻寬使用量 |
在iOS的[設定]中選擇[RICOH UCS],且[頻寬設定]指定[有限制]時,才會顯示此圖示。 您可以指定是否要限制頻寬。如果想要防止網路線路負載增加、限制傳輸的資料量,或將會議中所使用的網路頻寬限制在絕對最低量,則此項設定極為實用 |
4 |
檢查網路頻寬 |
查看接收( )和傳送( )和傳送( )資料可用的網路頻寬量。 )資料可用的網路頻寬量。 頻寬狀態顯示網路環境是否可滿足運作需求。這也有助於判斷會議是否能夠正常舉行。 |
5 |
變更會議影像的顯示 |
畫面配置會配合您裝置的方向變更。 縱向:所有聯絡人的影像(包括您自己在內)會顯示在視窗中。 橫向:在大視窗中顯示其他聯絡人的影像。您的影像會顯示於畫面右下角的小視窗中。
共用電腦畫面 顯示對方共用的電腦畫面。 以全螢幕顯示其他與會者的影像 在您想要以全螢幕顯示的聯絡人影像上點觸兩下。 若要回到原始顯示尺寸,請再點觸影像兩下。 以全螢幕顯示時,您可以透過靠攏和分開手勢來縮小或放大影像。您也可以利用滑動或拖移手勢來移動顯示的影像。 鎖定影像顯示 和多位聯絡人進行會議時,您可以鎖定只顯示特定人的影像。 在想要鎖定的影像上點觸兩下,以全螢幕顯示影像,然後點觸右上角顯示的 。 。 圖示接著變更為 圖示接著變更為 。再點觸影像兩下,可變回原始顯示尺寸。 。再點觸影像兩下,可變回原始顯示尺寸。 若要取消影像鎖定,請再次以全螢幕顯示影像,然後點觸 。圖示接著會變回 。圖示接著會變回 。 。 隱藏其他與會者的影像 您可以隱藏特定與會者或共用電腦畫面的影像。 在想要隱藏的與會者影像或共用電腦畫面上點觸兩下,然後點觸右上角所顯示的 。 。 若要顯示隱藏的影像,請點觸選單中的 ,然後點觸影像中的 ,然後點觸影像中的 圖示。 圖示。 若要顯示共用電腦畫面的隱藏影像,請點觸選單中的 ,然後點觸影像中的 ,然後點觸影像中的 圖示。 圖示。
|
6 |
顯示選單 |
點觸畫面來顯示選單。 關於選單的詳細資訊,請參閱關於選單。 |