本範例假設共用電腦畫面的驅動程式安裝於執行Windows 7的電腦上。如果您使用其他作業系統,則顯示畫面與按鍵名稱可能會有稍微不同。關於詳細資訊,請參閱Windows說明。
![]()
若要安裝共用電腦畫面的驅動程式,本機必須連接至網路。安裝驅動程式前,請務必透過有線或無線LAN將本機連接至網路。
若要安裝共用電腦畫面的驅動程式,必須擁有管理員權限。以Administrators群組成員身分登入電腦。
![]() 開啟機器。
開啟機器。
關於開啟機器方法的詳細資訊,請參閱操作機器。
![]() 將USB連接線連接至本機的USB連接埠。
將USB連接線連接至本機的USB連接埠。
將USB連接線的B接頭端連接至本機的USB連接埠(類型B)。
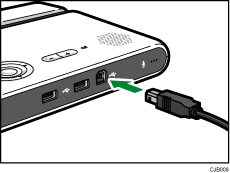
![]() 將USB連接線的A接頭端,連接至本機的USB連接埠(類型A)。
將USB連接線的A接頭端,連接至本機的USB連接埠(類型A)。
驅動程式可能會自動開始安裝。如果發生此情況,可能會出現對話方塊,指出驅動程式尚未正確安裝。
在這種情況下,按一下[關閉]以關閉對話方塊,然後前往步驟4。
如果出現新增硬體精靈,按一下[取消]。
如果出現自動播放畫面,關閉畫面。
出現“未安裝共用電腦畫面的驅動程式。安裝驅動程式然後啟動軟體。”訊息時,按一下[確定]。
![]() 開啟您電腦上的「電腦」,然後在[共用電腦畫面]上按一下滑鼠右鍵。
開啟您電腦上的「電腦」,然後在[共用電腦畫面]上按一下滑鼠右鍵。
![]() 按一下[Install the 32-bit driver for PC Screen Share]或[Install the 64-bit driver for PC Screen Share]。請務必選擇適用於電腦作業系統的驅動程式。
按一下[Install the 32-bit driver for PC Screen Share]或[Install the 64-bit driver for PC Screen Share]。請務必選擇適用於電腦作業系統的驅動程式。
如果兩個選項都沒出現,請執行dpinst32.exe(適用於32位元作業系統)或dpinst64.exe(適用於64位元作業系統)。這些檔案位於「共用電腦畫面」磁碟機的「driver」資料夾中。
![]() 依循安裝精靈的說明完成安裝。
依循安裝精靈的說明完成安裝。
安裝完成後,可能會出現對話方塊,指出電腦必須重新開機。如果發生此情況,請重新開機。
![]()
如果您想要解除安裝共用電腦畫面的驅動程式,請從「新增或移除程式」解除安裝驅動程式。關於「新增或移除程式」的詳細資訊,請參閱Windows說明。
解除安裝共用電腦畫面驅動程式前,請先將USB連接線從電腦移除。
若要重新安裝共用電腦畫面的驅動程式,您必須先解除安裝驅動程式,然後重新安裝。

