![]()
Sie können ein Passwort für jede gespeicherte Datei festlegen. Wir empfehlen, dass Sie gespeicherte Dateien gegen unerlaubten Zugang schützen, indem Sie ein Passwort verwenden.
Gescannte Dateien, die auf dem Gerät gespeichert wurden, können verloren gehen, wenn es zu einer Fehlfunktion kommt. Wir raten Ihnen davon ab, wichtige Dateien auf der Festplatte zu speichern. Der Hersteller ist nicht verantwortlich für Schäden, die durch den Verlust von Dateien entstehen können.
![]() Zeigen Sie den Anfangsbildschirm des Scanners an.
Zeigen Sie den Anfangsbildschirm des Scanners an.
Beim Verwenden des Standard-Bedienfelds
Drücken Sie die Taste [Home] oben links auf dem Bedienfeld und drücken Sie dann das Symbol [Scanner] auf dem [Home]-Bildschirm.
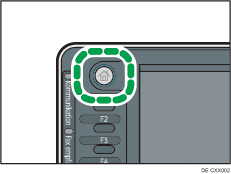
Beim Verwenden des Smart Operation Panel
Drücken Sie die [Home]-Taste oben links im Bedienfeld. Streichen Sie den Bildschirm nach links und drücken Sie das Symbol [Scanner] auf dem Home-Bildschirm 4.
![]() Stellen Sie sicher, dass keine der vorherigen Einstellungen erhalten bleibt.
Stellen Sie sicher, dass keine der vorherigen Einstellungen erhalten bleibt.
Sollte noch eine der vorherigen Einstellungen erhalten geblieben sein, drücken Sie die Taste [Reset].
![]() Vorlagen einlegen.
Vorlagen einlegen.
![]() Drücken Sie auf [Dat. speich.].
Drücken Sie auf [Dat. speich.].
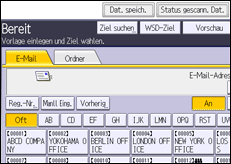
![]() Drücken Sie auf [Auf Festpl. speich.].
Drücken Sie auf [Auf Festpl. speich.].
![]() Falls notwendig, geben Sie die Informationen der gespeicherten Datei ein, z.B. [Anwendername], [Dateiname], [Passwort] und [Ordner auswählen].
Falls notwendig, geben Sie die Informationen der gespeicherten Datei ein, z.B. [Anwendername], [Dateiname], [Passwort] und [Ordner auswählen].
Anwendername
Drücken Sie [Anwendername] und wählen Sie dann einen Anwendernamen. Zum Festlegen eines nicht programmierten Anwendernamens drücken Sie auf [Manll. Eing.] und geben dann den Namen ein. Nach Festlegen eines Anwendernamens dücken Sie [OK].
Dateiname
Drücken Sie [Dateiname], geben Sie einen Dateinamen ein und drücken Sie dann [OK].
Passwort
Drücken Sie [Passwort], geben Sie ein Passwort ein und drücken Sie anschließend [OK]. Geben Sie das Passwort zur Bestätigung erneut ein und drücken Sie anschließend [OK].
Ordner auswählen
Legen Sie den Ordner fest, in dem die gespeicherten Dateien gespeichert werden sollen.
![]() Drücken Sie auf [OK].
Drücken Sie auf [OK].
![]() Drücken Sie, falls erforderlich, [Scaneinstellungen], um die Scannereinstellungen, z. B. die Auflösung und das Scanformat, festzulegen.
Drücken Sie, falls erforderlich, [Scaneinstellungen], um die Scannereinstellungen, z. B. die Auflösung und das Scanformat, festzulegen.
Weitere Informationen finden Sie auf Verschiedene Scaneinstellungen.
![]() Drücken Sie auf die Taste [Start].
Drücken Sie auf die Taste [Start].
![]()
Gespeicherte Dateien werden nach einem vorgegebenen Zeitraum gelöscht. Einzelheiten zur Festlegung dieses Zeitraums finden Sie unter Anschließen des Geräts/Systemeinstellungen.
Dateien, die mit der Scannerfunktion gespeichert werden, können nicht über das Bedienfeld des Geräts gedruckt werden. Drucken Sie die Dateien von einem Client-Computer aus, nachdem Sie sie auf dem Computer empfangen haben.
Sie können eine Datei auch gleichzeitig speichern und senden. Weitere Informationen finden Sie auf Gleichzeitig speichern und per E-Mail versenden und Gleichzeitiges Speichern und Senden mit Scan-to-Folder.
Weitere Informationen zum Speichern von Daten auf einem USB-Speichergerät oder einer SD-Karte finden Sie auf Allgemeine Vorgehensweise zum Speichern von Scandateien auf einem Speichergerät.
Wenn Sie auf [A. Festpl. spei.+Sen.] drücken, können Sie Scandateien gleichzeitig speichern und verschicken. Weitere Informationen finden Sie auf Gleichzeitig speichern und per E-Mail versenden und Gleichzeitiges Speichern und Senden mit Scan-to-Folder.
Unter [Datei speichern] ist nur die Option [Im Speichergerät speich.] verfügbar, wenn:
[Vorschau] ausgewählt ist.
PDF als Dateityp und [Sicherheit] in den PDF-Dateieinstellungen ausgewählt ist.
Sie können [Auf Festpl. speich.] nicht festlegen, wenn:
ein Ziel festgelegt ist.
[Vorschau] ausgewählt ist.
Drücken Sie die Taste [Stopp], um den Scanvorgang abzubrechen. Prüfen Sie die im Dialogfeld angezeigten Informationen und drücken Sie dann eine beliebige Taste.
Nach dem Speichern der Scandateien werden die Daten in den Dateiinformationsfeldern automatisch gelöscht. Wenden Sie sich an Ihren Händler vor Ort, wenn Sie die Informationen in diesen Feldern beibehalten möchten.
