In diesem Abschnitt wird das Anwenderprogramm im Menü Bearbeiten unter [Einstellungen Kopierer/Document Server] beschrieben.
Geben Sie die Breite des Bindungsrands wie folgt über die Zehnertastatur ein:
 (hauptsächlich Europa und Asien)
(hauptsächlich Europa und Asien)0–30 mm (in Schritten von 1 mm)
 (hauptsächlich Nordamerika)
(hauptsächlich Nordamerika)0,0–1,2 Zoll (in Schritten von 0,1 Zoll)
Geben Sie die Breite des gelöschten Rands wie folgt über die Zehnertastatur ein:
 (hauptsächlich Europa und Asien)
(hauptsächlich Europa und Asien)2–99 mm (in Schritten von 1 mm)
 (hauptsächlich Nordamerika)
(hauptsächlich Nordamerika)0,1–3,9 Zoll (in Schritten von 0,1 Zoll)
Vorderseitenrand: Links / Rechts
Sie können den linken und den rechten Rand für die Kopienvorderseite im Modus Randeinstellung festlegen.
Standard:
![]() (hauptsächlich Europa und Asien)
(hauptsächlich Europa und Asien)
[Links: 5 mm]
![]() (hauptsächlich Nordamerika)
(hauptsächlich Nordamerika)
[Links: 0,2 Zoll]
Rückseitenrand: Links / Rechts
Sie können den linken und den rechten Rand für die Kopienrückseite im Modus Randeinstellung festlegen.
Standard:
![]() (hauptsächlich Europa und Asien)
(hauptsächlich Europa und Asien)
[Rechts: 5 mm]
![]() (hauptsächlich Nordamerika)
(hauptsächlich Nordamerika)
[Rechts: 0,2 Zoll]
Vorderseitenrand: Oben / Unten
Sie können den oberen und unteren Rand für die Kopienvorderseite im Modus Randeinstellung festlegen.
Standard:
![]() (hauptsächlich Europa und Asien)
(hauptsächlich Europa und Asien)
[Oben: 0 mm]
![]() (hauptsächlich Nordamerika)
(hauptsächlich Nordamerika)
[Oben: 0. 0 Zoll]
Rückseitenrand: Oben / Unten
Sie können den oberen und unteren Rand für die Kopienrückseite im Modus Randeinstellung festlegen.
Standard:
![]() (hauptsächlich Europa und Asien)
(hauptsächlich Europa und Asien)
[Oben: 0 mm]
![]() (hauptsächlich Nordamerika)
(hauptsächlich Nordamerika)
[Oben: 0. 0 Zoll]
1-seitig ![]() 2-seitig Autom. Rand: O-O
2-seitig Autom. Rand: O-O
In 1-seitig![]() 2-seitig können Sie die Ränder auf der Rückseite angeben.
2-seitig können Sie die Ränder auf der Rückseite angeben.
Standard:
![]() (hauptsächlich Europa und Asien)
(hauptsächlich Europa und Asien)
[Rechts: 5 mm]
![]() (hauptsächlich Nordamerika)
(hauptsächlich Nordamerika)
[Rechts: 0,2 Zoll]
1-seitig ![]() 2-seitig Autom. Rand: O-U
2-seitig Autom. Rand: O-U
In 1-seitig![]() 2-seitig können Sie die Ränder auf der Rückseite angeben.
2-seitig können Sie die Ränder auf der Rückseite angeben.
Standard:
![]() (hauptsächlich Europa und Asien)
(hauptsächlich Europa und Asien)
[Oben: 0 mm]
![]() (hauptsächlich Nordamerika)
(hauptsächlich Nordamerika)
[Oben: 0. 0 Zoll]
Randbreite löschen
Legen Sie die Breite für das Löschen der Ränder fest.
Standard:
![]() (hauptsächlich Europa und Asien)
(hauptsächlich Europa und Asien)
[10 mm]
![]() (hauptsächlich Nordamerika)
(hauptsächlich Nordamerika)
[0,4 Zoll]
Schattenlöschung Vorlagenkombi.-Modus
Im Kopiermodus Kombination können Sie festlegen, ob an allen vier Seiten der Vorlage ein Rand von 3 mm, 0,1 Zoll gelöscht werden soll.
Standard: [Ein]
Mittenlöschbreite
Mit dieser Funktion können Sie die Breite des zu löschenden Mittelbereichs festlegen.
Standard:
![]() (hauptsächlich Europa und Asien)
(hauptsächlich Europa und Asien)
[10 mm]
![]() (hauptsächlich Nordamerika)
(hauptsächlich Nordamerika)
[0,4 Zoll]
Deckblatt für Komb.
Wenn Sie den Modus Deckblatt wählen, können Sie eine Kombinationskopie auf dem vorderen Deckblatt erstellen.
Kombinieren
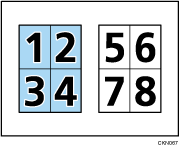
Nicht kombinieren
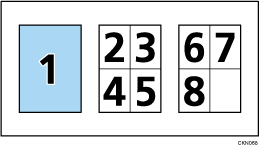
Standard: [Kombinieren]
Kopierfolge für Komb.
Im Modus Kombinat. können Sie die Kopierreihenfolge [Von links n. rechts] oder [Von oben nach unten] festlegen.
Von links n. rechts
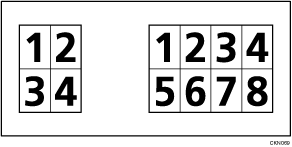
Von oben nach unten
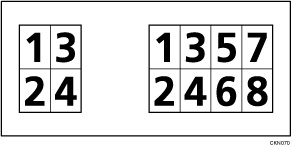
Standard: [Von links nach rechts]
Ausrichtung: Broschüre, Magazin
Im Modus Broschüre oder Magazin können Sie die Ausrichtung für die Öffnung der Kopien festlegen.
Standard: [Nach Links offen]
In Komb. auf Zugewiesenes Blatt kopieren
Sie können im Modus Zugew. Blatt/Kap. festlegen, ob eine kombinierte Kopie auf die eingelegten Trennblätter erstellt werden soll.
Standard: [Kombinieren]
Trennlinie für Bildwiederholung
Sie können beim Festlegen einer Trennlinie mithilfe der Funktion Bildwiederholung unter folgenden Optionen wählen: [Kein(e)], [Normal], [Unterbrochen A], [Unterbrochen B] oder [Schnittmarken].
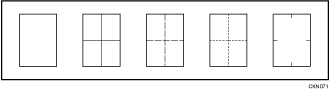
Standard: [Kein(e)]
Die Auswahl von normalen oder unterbrochenen Linien kann zu einem leeren Bereich mit einer Breite von ca. 1,5 mm (0,06 Zoll) entlang der Trennlinie führen.
Trennlinie im Doppelkopiemodus
Sie können beim Festlegen einer Trennlinie mithilfe der Funktion Doppelkopie aus folgenden Optionen wählen: [Kein(e)], [Normal], [Unterbrochen A], [Unterbrochen B] oder [Schnittmarken].
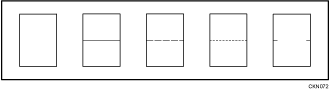
Standard: [Kein(e)]
Die Auswahl von normalen oder unterbrochenen Linien kann zu einem leeren Bereich mit einer Breite von ca. 1,5 mm (0,06 Zoll) entlang der Trennlinie führen.
Trennlinie für Komb.
Sie können beim Festlegen einer Trennlinie mithilfe der Funktion Kombinat. aus folgenden Optionen auswählen: [Kein(e)], [Normal], [Unterbrochen A], [Unterbrochen B] oder [Schnittmarken].
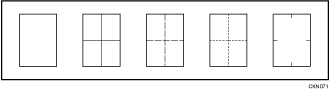
Standard: [Kein(e)]
Die Auswahl von normalen oder unterbrochenen Linien kann zu einem leeren Bereich mit einer Breite von ca. 1,5 mm (0,06 Zoll) entlang der Trennlinie führen.
![]()
Einzelheiten zum Ändern der Einstellungen Kopierer / Document Server siehe Anschließen des Geräts/Systemeinstellungen.
- 1. Suche nach Funktionen
- 2. Funktionen dieses Geräts
- Sie können den [Home]-Bildschirm anpassen
- Sie können Kopien mit verschiedenen Funktionen erstellen
- Sie können Daten mit verschiedenen Funktionen drucken
- Sie können gespeicherte Dokumente verwenden
- Sie können Faxe ohne Papier senden und empfangen
- Sie können Faxe über das Internet senden und empfangen
- Sie können Faxe senden und empfangen, indem Sie das Gerät ohne installierte Faxeinheit verwenden
- Sie können Fax und Scanner in einer Netzwerkumgebung verwenden
- Sie können Textinformationen in gescannte Dateien einbinden
- Sie können Datenverluste verhindern (Sicherheitsfunktionen)
- Sie können Scan-Bedingungen und Verteilung zentral steuern
- Sie können das Gerät über einen Computer überwachen und einstellen
- Sie können unerlaubtes Kopieren verhindern
