If you are not satisfied with the sample printout, you can delete the Sample Print file, revise it and print it again until the settings are suitable.
![]() Display the initial printer screen.
Display the initial printer screen.
When using the standard operation panel
Press the [Home] key on the top left of the control panel, and press the [Printer] icon on the [Home] screen.
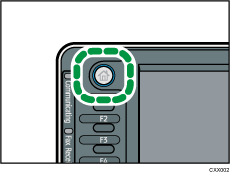
When using the Smart Operation Panel
Press the [Home] key on the top left of the control panel. Flick the screen to the left, and then press the [Printer] icon on the Home screen 4.
![]() Press the [Print Jobs] tab.
Press the [Print Jobs] tab.
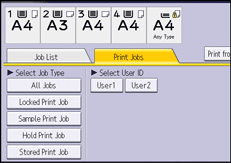
![]() Press [Sample Print Job].
Press [Sample Print Job].
![]() Select the files you want to delete.
Select the files you want to delete.
You can select all the Sample Print files at once by pressing [Select All Jobs] after selecting a file.
![]() Press [Delete].
Press [Delete].
![]() Press [Yes].
Press [Yes].
![]()
You can also delete a Sample Print file from Web Image Monitor. For details, see Web Image Monitor Help.
