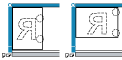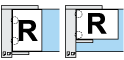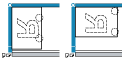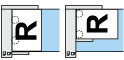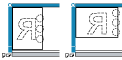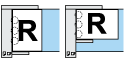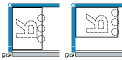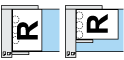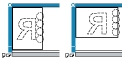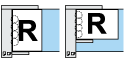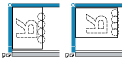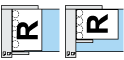You can make punch holes in copies.
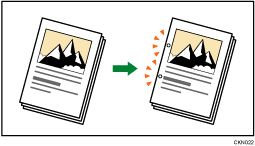
![]()
You cannot use the bypass tray with this function.
Original orientation and punch hole position
Place all the originals in the ADF in the orientation in which they can be read normally. When placing the original on the exposure glass, keep the same orientation, but place the original facing downwards.
When the paper that is loaded is the same size and orientation as the original, the relationship between the orientation in which you place the original and the punch hole positions is as follows. You can confirm the punch hole positions that can be selected on the screen that appears when [Finishing] is pressed.
Placing the original on the exposure glass |
Placing the original in the ADF |
Punch hole position*1 |
|
|---|---|---|---|
2 Holes Left
|
|
|
|
2 Holes Top
|
|
|
|
3 Holes Left
|
|
|
|
3 Holes Top
|
|
|
|
4 Holes Left
|
|
|
|
4 Holes Top
|
|
|
|
*1 The above table shows punch hole positioning. Punched sheets might not be delivered in the orientation shown in this table.
*2 You cannot punch holes in this position when copying onto B4 JIS, 8 × 13 or larger.
*3 If you want to punch holes in this position, select unreadable orientation in [Original Orientation], and then select the punch hole position.
![]() Press [Finishing].
Press [Finishing].
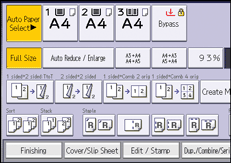
![]() Select one of the punch hole positions.
Select one of the punch hole positions.
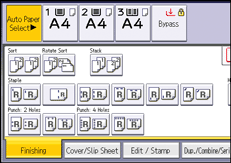
![]() Press [OK].
Press [OK].
![]() Enter the number of copy sets with the number keys.
Enter the number of copy sets with the number keys.
![]() Place the originals, and then press the [Start] key.
Place the originals, and then press the [Start] key.
![]()
Since punch holes are made in each copy, the punch hole positions vary slightly.
Paper can be punched only if it meets the machine's size and orientation requirements. For details about the sizes, weights, and orientations of paper that can be punched, see "Specifications", Maintenance and Specifications.
You can change the punch hole types shown on the initial screen under [Input / Output] in User Tools. For details, see Input / Output.