![]()
如果出現“更新目的地清單失敗。要重試?”訊息,請按[確定]。目的地清單即會更新。
![]() 顯示初始掃描器畫面。
顯示初始掃描器畫面。
使用標準操作面板時
按下控制面板左上方的[首頁]鍵,然後按下[首頁]畫面上的[掃描器]圖示。
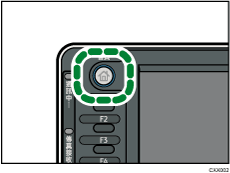
使用Smart Operation Panel(智慧型操作面板)時
按下控制面板左上方的[首頁]鍵。將畫面往左滑,然後按下首頁畫面4上的[掃描器]圖示。
![]() 確認沒有留有先前的設定。
確認沒有留有先前的設定。
如果留有先前的設定,請按下[重設]鍵。
![]() 按下[WSD目的地]。
按下[WSD目的地]。
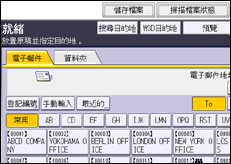
![]() 放置原稿。
放置原稿。
![]() 若有必要時,請依據要掃描的原稿指定掃描設定。
若有必要時,請依據要掃描的原稿指定掃描設定。
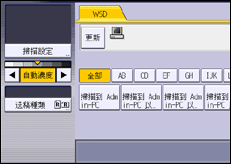
這些包括[掃描設定]中的[消除中央/邊線]、調整影像和[原稿方向]設定。關於詳細資訊,請參閱各種掃描設定。
利用用戶端電腦指定其他的掃描條件。請參閱變更掃描設定檔。
![]() 指定目的地。
指定目的地。
關於詳細資訊,請參閱指定目的地用戶端電腦。
![]() 按下[開始]鍵。
按下[開始]鍵。
![]()
無法預覽已掃描的影像。按下[開始]鍵後,便可在電腦上檢視已掃描的影像。
按下[開始]鍵後,用戶端電腦可能會逾時,並顯示「無法完成自動掃描」錯誤訊息。造成此訊息出現的原因可能是下列其中一項:
掃描處理需時較久。
機器將會再次傳送掃描檔案;請稍候。視用戶端電腦的設定而定,可能必須直接在用戶端電腦上執行程序。
作業系統可能不支援WSD(推式)功能。
如果每次掃描原稿時,都出現此訊息,則可能無法使用WSD(推式)功能。使用WSD(拉式)進行掃描。
若要取消掃描,請按下[停止]鍵。您無法從用戶端電腦取消掃描。
您無法使用WSD傳送儲存在機器上的檔案。
正在掃描其他原稿時,您無法掃描原稿。
雙面原稿會以翻開側邊(由上至上方向)的方式掃描。
如果按下[開始]鍵後,仍未開始掃描,可能是本機沒被登記到電腦或設定檔配置錯誤。關於詳細資訊,請參閱將本機登記到用戶端電腦或建立新的掃描設定檔。
傳送掃描檔案後,會自動清除檔案的目的地設定。如果您要保留此資訊,關於詳細資訊,請聯絡您當地的經銷商。
當指定電子郵件或其他目的地時,您無法切換畫面。若要清除指定的目的地,請在每個畫面的目的地欄位中顯示該目的地,然後按下[清除]鍵。
