![]() 顯示初始掃描器畫面。
顯示初始掃描器畫面。
使用標準操作面板時
按下控制面板左上方的[首頁]鍵,然後按下[首頁]畫面上的[掃描器]圖示。
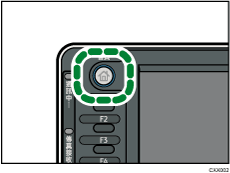
使用Smart Operation Panel(智慧型操作面板)時
按下控制面板左上方的[首頁]鍵。將畫面往左滑,然後按下首頁畫面4上的[掃描器]圖示。
![]() 將SD卡或USB快閃記憶體裝置,插入機器控制面板上的媒體插槽。
將SD卡或USB快閃記憶體裝置,插入機器控制面板上的媒體插槽。
關於將SD卡或USB快閃記憶體裝置插入媒體插槽的詳細資訊,請參閱「開始使用」中的「插入SD卡」或「插入USB快閃記憶體裝置」。
![]() 確認沒有留有先前的設定。
確認沒有留有先前的設定。
如果留有先前的設定,請按下[重設]鍵。
![]() 放置原稿。
放置原稿。
![]() 按下[儲存檔案]。
按下[儲存檔案]。
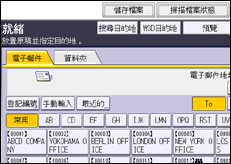
![]() 按下[儲存到記憶裝置]。
按下[儲存到記憶裝置]。
![]() 按下[確定]。
按下[確定]。
![]() 若有必要時,請依據要掃描的原稿指定掃描設定。
若有必要時,請依據要掃描的原稿指定掃描設定。

範例:以彩色/雙面模式掃描文件,並儲存為PDF檔案。
按下[掃描設定],然後在[原稿種類]索引標籤,按下[全彩:文字/照片]。
按下[送稿種類],然後按下[雙面原稿]。
按下[傳送檔案種類/名稱]中的[PDF]。
關於其他設定的資訊,請參閱各種掃描設定。
![]() 按下[開始]鍵。
按下[開始]鍵。
掃描一批原稿時,請在傳送掃描檔案後放置後續的原稿。
寫入完成時,會出現確認訊息。
![]() 按下[結束]。
按下[結束]。
![]() 將記憶裝置從媒體插槽中移除。
將記憶裝置從媒體插槽中移除。
完全寫入資料後,才能移除媒體插槽中的媒體。在資料寫入時移除媒體,將會導致資料毀損。
![]()
視裝置的規格而定,將檔案儲存到USB快閃記憶體裝置或SD卡上所需的時間將有所不同。
儲存於記憶儲存裝置上的文件,可從機器的控制面板列印。關於詳細資訊,請參閱「列印」中的「從記憶儲存裝置直接列印」。
儲存於記憶儲存裝置上的文件,無法從機器的控制面板傳送。
視安全性設定而定,可能不會顯示[儲存到記憶裝置]。請諮詢您的管理員。
您無法指定儲存檔案的位置。檔案會儲存在記憶儲存裝置的根目錄中。
如果記憶儲存裝置經過磁碟分割,則檔案會儲存在第一個分割磁區中。
您無法設定如[使用者名稱]、[檔案名稱]和[密碼]的檔案資訊。
將顯示記憶裝置上的可用空間大小。請注意,如果可用空間超過10 GB,將顯示「9999.99 MB」。
若要取消寫入,請按下[停止]鍵。取消寫入時,如果正在寫入檔案,則會刪除任何部分寫入的檔案。只有完整檔案會儲存在記憶儲存裝置上。
