您可以在通訊錄中,登記傳送掃描檔案的目的地。在掃描器功能的初始畫面中,按下所顯示的目的地鍵,即可輕鬆選擇登記的目的地。
![]() 顯示初始設定畫面。
顯示初始設定畫面。
使用標準操作面板時
按下[使用者工具/計數器]鍵。
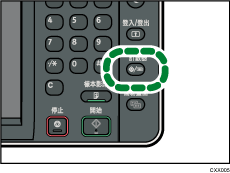
使用Smart Operation Panel(智慧型操作面板)時
按下控制面板左上方的[首頁]鍵。將畫面撥到左側,按下首頁畫面4上的[使用者工具]圖示(
 )。
)。
![]() 按下[系統設定]。
按下[系統設定]。
![]() 按下[管理員工具]索引標籤,然後在顯示的畫面上,按下[通訊錄管理]。
按下[管理員工具]索引標籤,然後在顯示的畫面上,按下[通訊錄管理]。
![]() 按下[新登錄]。
按下[新登錄]。
![]() 按下“名稱”旁的[變更配置]、輸入想要顯示為目的地的名稱,然後按[確定]。
按下“名稱”旁的[變更配置]、輸入想要顯示為目的地的名稱,然後按[確定]。
![]() 按下[驗證資訊],然後按[次頁]。
按下[驗證資訊],然後按[次頁]。
![]() 按下“資料夾驗證”中的[指定其它驗證資訊]。
按下“資料夾驗證”中的[指定其它驗證資訊]。
![]() 按下“登入使用者名稱”旁的[變更配置],輸入目的地電腦上的登入使用者名稱,然後按[確定]。
按下“登入使用者名稱”旁的[變更配置],輸入目的地電腦上的登入使用者名稱,然後按[確定]。
![]() 按下“登入密碼”旁的[變更配置],輸入目的地電腦上的登入使用者名稱,然後按[確定]。
按下“登入密碼”旁的[變更配置],輸入目的地電腦上的登入使用者名稱,然後按[確定]。
![]() 重新輸入密碼進行確認,然後按下[確定]。
重新輸入密碼進行確認,然後按下[確定]。
![]() 選擇[資料夾]。
選擇[資料夾]。
![]() 從“瀏覽網路”選擇資料夾。
從“瀏覽網路”選擇資料夾。
按下[瀏覽網路]。
選擇目的地電腦所屬群組。瀏覽網域名稱/工作群組名稱。
按下想作為檔案傳送目的地的電腦的名稱。
在目的地電腦上選擇共用資料夾。
按下[確定],繼續進行步驟14。
如果無法從瀏覽網路選擇資料夾,請繼續進行步驟13。
![]() 輸入電腦名稱或IP位址,指定共用資料夾作為目的地。
輸入電腦名稱或IP位址,指定共用資料夾作為目的地。
輸入電腦名稱以指定共用資料夾
指定路徑名稱後,請按下[變更配置]。
指定目的地電腦與共用資料夾。
例如,如果電腦名稱為「UserPC」,且共用資料夾名稱為「scan」,請使用「\\UserPC\scan」作為目的地資料夾的名稱。
按下[確定]
輸入IP位址以指定共用資料夾
指定路徑名稱後,請按下[變更配置]。
指定目的地電腦與共用資料夾。
例如,如果電腦名稱為「192.168.0.152」,且共用資料夾名稱為「scan」,請使用「\\192.168.0.152\scan」作為目的地資料夾的名稱。
按下[確定]
![]() 按下[連接測試]。
按下[連接測試]。
![]() 出現訊息告知已成功建立連線時,請按下[結束]。
出現訊息告知已成功建立連線時,請按下[結束]。
![]()
如果出現「與目的地的連線失敗。請檢查設定。」訊息,請參閱「疑難排解」中的「使用掃描器功能時的疑難排解」。
![]() 按下[確定]。
按下[確定]。
![]() 按兩下[結束]。
按兩下[結束]。
![]()
使用Smart Operation Panel(智慧型操作面板)時,您可以按下首頁畫面4上的[通訊錄管理]圖示,顯示通訊錄畫面。
