快速應用程式可讓您從清單選擇,或是依照從左到右按鍵的順序執行,以簡單的方式修改設定,輕鬆影印、傳真或掃描文件。
如果您想使用快速應用程式未提供的功能,請使用各標準功能的畫面。
[快速影印]畫面
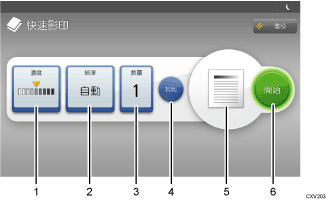
選擇您要使用的影像濃度。
選擇紙匣。
選擇份數。
指定雙面、合併或印後處理等影印設定。您也可以指定掃描設定。
檢查設定完成後的影像。
按下開始影印。
[快速傳真]畫面
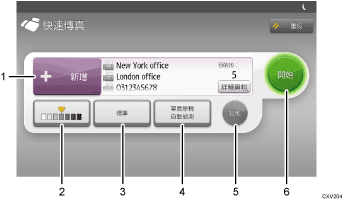
選擇目的地。您也可以手動輸入目的地。
選擇您要使用的影像濃度。
選擇您要使用的解析度。
選擇原稿的尺寸和類型。
按下可將常用設定登記為預設值。您也可以指定是否為已掃描原稿加上戳記。
按下開始傳真。
[快速掃描器]畫面
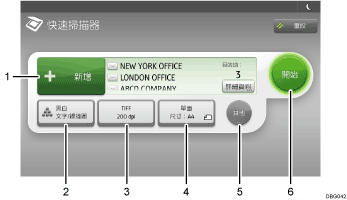
選擇電子郵件或資料夾目的地。您也可以手動輸入電子郵件目的地。
選取色彩模式。
選擇掃描解析度,以及用來傳送掃描資料的檔案類型。
選擇原稿種類與尺寸。
按下可預覽掃描的資料。您也可以將常用設定登記為預設值。
按下開始傳送掃描資料。
