本節說明將文件儲存在文件伺服器的程序。
![]()
即使在操作完成後,以正確密碼存取的文件仍會維持已選擇狀態,其他使用者可以存取該文件。操作完成後,請務必按下[重設]鍵,以取消選擇文件。
文件伺服器中,儲存文件所登記的使用者名稱用於識別文件建立者和類型。這個名稱不是用來保護機密文件不受他人存取。
開啟傳真傳送或使用掃描器掃描時,務必確定其他操作都已結束。
檔案名稱
掃描的文件會自動加上「COPY0001」和「COPY0002」之類的檔案名稱。您可變更檔案名稱。
使用者名稱
您可以登記使用者名稱,以識別儲存文件的使用者或使用者群組。若要指定使用者名稱,請選擇通訊錄中登記的使用者名稱,或直接輸入名稱。視安全性設定而定,有時候會出現[存取權限],而不會出現[使用者名稱]。
關於通訊錄的詳細資訊,請參閱「連接機器/系統設定」中的「登記位址和使用者」。
密碼
您可為已儲存的文件指定密碼,避免未經授權的列印。必須輸入密碼才能存取受保護的文件。如果已為文件指定密碼,檔案名稱左邊會出現鎖的圖示。
![]() 按下控制面板左上方的[首頁]鍵,然後按下畫面上的[文件伺服器]圖示。
按下控制面板左上方的[首頁]鍵,然後按下畫面上的[文件伺服器]圖示。
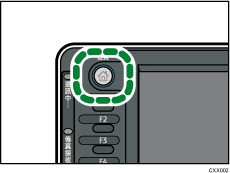
![]() 按下[至掃描畫面]。
按下[至掃描畫面]。
![]() 按下[儲存的目標資料夾]。
按下[儲存的目標資料夾]。
![]() 指定要儲存文件的資料夾,然後按下[確定]。
指定要儲存文件的資料夾,然後按下[確定]。
![]() 按下[使用者名稱]。
按下[使用者名稱]。
![]() 指定使用者名稱,然後按下[確定]。
指定使用者名稱,然後按下[確定]。
所顯示的使用者名稱為登記於通訊錄中的名稱。若要指定畫面中未顯示的名稱,請按下[手動輸入],然後輸入使用者名稱。
![]() 按下[檔案名稱]。
按下[檔案名稱]。
![]() 輸入檔案名稱,然後按下[確定]。
輸入檔案名稱,然後按下[確定]。
![]() 按下[密碼]。
按下[密碼]。
![]() 使用數字鍵輸入密碼,然後按下[確定]。
使用數字鍵輸入密碼,然後按下[確定]。
可使用四到八位數的密碼。
![]() 再次輸入密碼進行確認,然後按下[確定]。
再次輸入密碼進行確認,然後按下[確定]。
![]() 放置原稿。
放置原稿。
![]() 指定原稿掃描條件。
指定原稿掃描條件。
![]() 按下[開始]鍵。
按下[開始]鍵。
即開始掃描原稿。文件已儲存在文件伺服器中。
掃描後,會顯示資料夾的清單。如果未顯示清單,請按下[掃描結束]。
![]()
關於文件伺服器畫面上出現之按鍵的詳細資訊,請參閱「開始使用」中的「如何使用[文件伺服器]畫面」。
若要停止掃描,請按下[停止]鍵。若要重新啟動暫停的掃描工作,請按下確認畫面中的[繼續]。若要刪除儲存的影像及取消工作,請按下[取消掃描]。放在ADF中的原稿將會被退出。按下[工作清單]以顯示[工作清單]畫面。關於詳細資訊,請參閱「便利功能」中的「用以管理工作的畫面種類」。
您可省略儲存文件的使用者名稱、檔案名稱、密碼與資料夾。如果您未指定要儲存文件的資料夾,系統會自動指定檔案名稱,並將文件儲存在共用資料夾。
您可輸入的檔案名稱最多可達20個字元。不過在清單中,檔案名稱最多只會顯示16個字元。若超過上述限制,檔案名稱會在清單中最多顯示15個字元。
關於如何指定資料夾的詳細資訊,請參閱使用資料夾整理儲存的文件。
如果ADF無法自動偵測原稿尺寸,將會以最接近的可用尺寸進行掃描。
文件伺服器儲存資料的天數,原廠預設值為3天(72小時),超過即刪除。您可在使用者工具的[自動刪除文件伺服器中的檔案]下,指定經過多少時間後自動刪除儲存的資料。關於詳細資訊,請參閱「連接機器/系統設定」中的「管理員工具」。
若不希望自動刪除儲存的文件,儲存文件前,請在[自動刪除文件伺服器中的檔案]中選擇[關閉]。如果您之後才選擇[開啟],將會自動刪除之後儲存的資料。關於詳細資訊,請參閱「連接機器/系統設定」中的「管理員工具」。
您可透過限制存取來保護文件。關於詳細資訊,請參閱指定儲存文件的存取權限。
關於如何輸入文字的詳細資訊,請參閱「開始使用」中的「輸入文字」。
