This can be specified by the file administrator or owner.
For the owner to delete a Locked Print file, the password to access the file is required. If the owner has forgotten the password, the file administrator can change it.
The password is not required for the file administrator to delete Locked Print files.
![]() Log in as the file administrator or the owner from the control panel.
Log in as the file administrator or the owner from the control panel.
![]() Close the initial settings screen.
Close the initial settings screen.
When using the standard operation panel:
Press the [User Tools/Counter] key.
When using the Smart Operation Panel:
Press [User Tools/Counter] (
 ) on the top right of the screen.
) on the top right of the screen.
If the message “You do not have the privileges to use this function.” appears, press [Exit].
![]() Press the [Home] key on the control panel, and press the [Printer] icon on the screen.
Press the [Home] key on the control panel, and press the [Printer] icon on the screen.
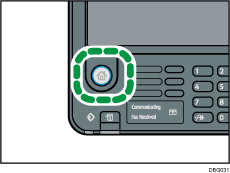
![]() Press [Print Jobs].
Press [Print Jobs].
![]() Press [Locked Print Job].
Press [Locked Print Job].

![]() Select the file.
Select the file.
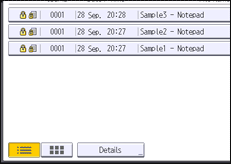
![]() Press [Delete].
Press [Delete].
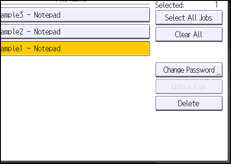
![]() If a password entry screen appears, enter the password of the Locked Print file, and then press [OK].
If a password entry screen appears, enter the password of the Locked Print file, and then press [OK].
The password entry screen does not appear if the file administrator is logged in.
![]() Press [Yes].
Press [Yes].
![]() Log out.
Log out.
![]()
You can configure this machine to delete stored files automatically by setting the "Auto Delete Temporary Print Jobs" option to [On]. For details about "Auto Delete Temporary Print Jobs", see "Data Management", Print.
This can also be specified via Web Image Monitor. For details, see Web Image Monitor Help.
