The quick applications allow you to modify settings simply by selecting from a list or following the order of the keys left to right so you can copy, fax, or scan documents easily.
If you want to use the features that are not available with quick applications, use the screen of each standard function.
[Quick Copy] screen
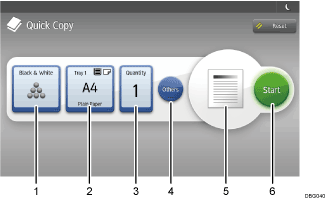
Select a color mode.
Select a paper tray.
Select the number of copies.
Specify the copy settings such as duplex, combining, or finishing. You can also specify scan settings.
Check the finished image.
Press to start copying.
[Quick Fax] screen
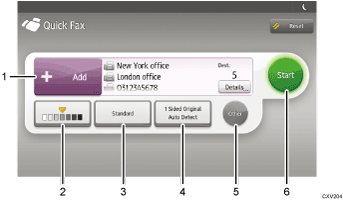
Select a destination. You can also enter a destination manually.
Select the image density you want to use.
Select the resolution you want to use.
Select size and type of the original.
Press to register often used settings as defaults. You can also specify whether to stamp scanned originals.
Press to start faxing.
[Quick Scanner] screen
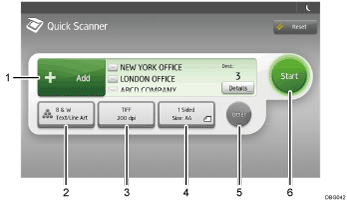
Select an e-mail or folder destination. You can also enter e-mail destination manually.
Select a color mode.
Select a scanning resolution and file type in which to send scanned data.
Select an original type and size.
Press to preview the scanned data. You can also register often used settings as defaults.
Press to start sending scanned data.
![]()
You can use only the paper tray that is programmed as the default tray for the Quick Copy screen immediately after the machine exits Sleep mode. About after 5 seconds, the paper size is displayed on the Quick Copy screen and you can change the paper tray.
- 1. Searching by What You Want to Do
- 2. What You Can Do with This Machine
- You Can Customize the [Home] Screen
- You Can Make Copies Using Various Functions
- You Can Print Data Using Various Functions
- You Can Utilize Stored Documents
- You Can Send and Receive Faxes without Paper
- You Can Send and Receive Faxes via the Internet
- You Can Send and Receive Faxes by Using the Machine without Fax Unit Installed
- You Can Use the Facsimile and the Scanner in a Network Environment
- You Can Embed Text Information in Scanned Files
- You Can Prevent Information Leakage (Security Functions)
- You Can Centrally Control Scan Conditions and Distribution
- You Can Monitor and Set the Machine Using a Computer
- You Can Prevent Unauthorized Copying
