Pour l'authentification externe, l'authentification par serveur d'intégration, centralisée et indépendante des serveurs, facilite et sécurise les échanges en permettant l'authentification de tous les utilisateurs accédant au serveur.
Pour utiliser l'authentification Serveur d'intégration, un logiciel incluant un gestionnaire d'authentification (ex : Remote Communication Gate S) est requis. Pour plus d'informations sur les logiciels pris en charge, contactez votre SAV.
Via Web Image Monitor, vous pouvez vérifier la fiabilité du serveur et le certificat du site chaque fois que vous accédez au serveur SSL. Pour plus de détails sur la configuration SSL avec Web Image Monitor, reportez-vous à l'aide de Web Image Monitor.
![]()
Lors de l'authentification par serveur d'intégration, les données enregistrées sur le serveur, telles que l'adresse e-mail de l'utilisateur, sont automatiquement enregistrées sur l'appareil. Si les informations de l'utilisateur sont modifiées sur le serveur, il est possible que les données enregistrées sur l'appareil soient écrasées au moment de l'authentification.
Le nom de l'administrateur par défaut pour le système ScanRouter et Remote Communication Gate S est « Admin ».
Avant de configurer l'appareil, assurez-vous que l'authentification administrateur est correctement configurée sous « Gestion authentification administrateur ».
![]() Connectez-vous en tant qu'administrateur machine depuis le panneau de commande de l'appareil.
Connectez-vous en tant qu'administrateur machine depuis le panneau de commande de l'appareil.
![]() Appuyez sur [Paramètres système].
Appuyez sur [Paramètres système].
![]() Appuyez sur [Outils administrateur].
Appuyez sur [Outils administrateur].
![]() Appuyez sur [
Appuyez sur [![]() Suiv.].
Suiv.].
![]() Appuyez sur [Gestion authentification utilisateur].
Appuyez sur [Gestion authentification utilisateur].
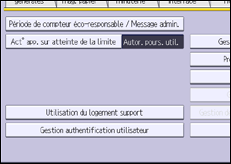
![]() Sélectionnez [Auth. serveur intégr.].
Sélectionnez [Auth. serveur intégr.].
Si vous ne souhaitez pas activer l'authentification utilisateur, sélectionnez [OFF].
![]() Appuyez sur [Modifier] pour le « Nom du serveur ».
Appuyez sur [Modifier] pour le « Nom du serveur ».
Spécifiez le nom du serveur pour l'authentification externe.
![]() Saisissez le nom de serveur, puis appuyez sur [OK].
Saisissez le nom de serveur, puis appuyez sur [OK].
Saisissez l'adresse IPv4 ou le nom de l'hôte.
![]() Dans « Type d'authentification », sélectionnez le système utilisé pour l'authentification externe.
Dans « Type d'authentification », sélectionnez le système utilisé pour l'authentification externe.
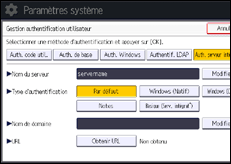
Sélectionnez un système d'authentification. Pour l'usage général, sélectionez [Par défaut].
![]() Appuyez sur [Modifier] pour le « Nom de domaine ».
Appuyez sur [Modifier] pour le « Nom de domaine ».
![]() Saisissez le nom du domaine, puis appuyez sur [OK].
Saisissez le nom du domaine, puis appuyez sur [OK].
Vous ne pouvez pas spécifier de nom de domaine dans un système d'authentification qui ne prend pas en charge la connexion par domaine.
![]() Appuyez sur [Obtenir URL].
Appuyez sur [Obtenir URL].

L'appareil obtient l'URL du serveur indiqué dans « Nom du serveur ».
Si « Nom du serveur » ou les paramètres SSL sont modifiés après la récupération de l'URL, l'URL est « Non obtenu ».
![]() Appuyez sur [Sortir].
Appuyez sur [Sortir].
Si vous n'avez enregistré aucun groupe sur le système d'authentification externe utilisé, passez à l'étape 20.
Passez à l'étape 14 si vous avez enregistré un groupe.
Si vous définissez le « Type d'authentification » sur [Windows (Natif)] ou [Windows (Compatible NT)], vous pouvez utiliser le groupe général.
Si vous définissez le « Type d'Authentification » sur [Notes], vous pouvez utiliser le groupe Notes. Si vous définissez le « Type d'authentification » sur [Basique (Serv. intégrat°)], vous pouvez utiliser les groupes créés via le gestionnaire d'authentification.
![]() Appuyez sur [Programmer/Modifier] pour « Groupe », puis appuyez sur [* Non programmé].
Appuyez sur [Programmer/Modifier] pour « Groupe », puis appuyez sur [* Non programmé].
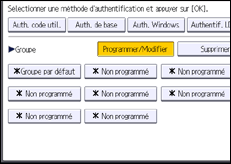
![]() Appuyez sur [Modifier] pour « Nom de groupe » et saisissez le nom du groupe.
Appuyez sur [Modifier] pour « Nom de groupe » et saisissez le nom du groupe.
![]() Appuyez sur [OK].
Appuyez sur [OK].
![]() Dans « Fonctions disponibles », sélectionnez les fonctions de l'appareil que vous souhaitez autoriser.
Dans « Fonctions disponibles », sélectionnez les fonctions de l'appareil que vous souhaitez autoriser.
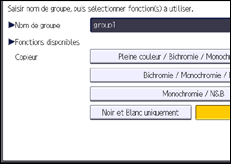
Si la fonction que vous voulez sélectionner ne s'affiche pas, appuyez sur [![]() Suiv.].
Suiv.].
L'authentification sera appliquée aux fonctions sélectionnées.
Les utilisateurs peuvent uniquement utiliser les fonctions sélectionnées.
Pour plus d'informations sur la spécification des fonctions disponibles pour les individus ou les groupes, reportez-vous à Limiter les Fonctions disponibles.
![]() Appuyez sur [OK].
Appuyez sur [OK].
![]() Appuyez sur [
Appuyez sur [![]() Suiv.].
Suiv.].
![]() Sélectionnez le niveau « Authentification travail imprimante ».
Sélectionnez le niveau « Authentification travail imprimante ».
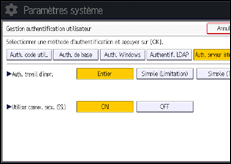
Pour obtenir une description des niveaux d'authentification des travaux d'impression, reportez-vous à Authentification travail d'impression.
Si vous sélectionnez [Entier] ou [Simple (Tous)], passez à l'étape 24.
Si vous sélectionnez [Simple (Limitation)], passez à l'étape 21.
![]() Appuyez sur [Modifier].
Appuyez sur [Modifier].
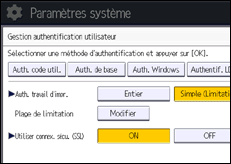
![]() Spécifiez la plage dans laquelle [Simple (Limitation)] s'applique à « Auth. travail d'impr. ».
Spécifiez la plage dans laquelle [Simple (Limitation)] s'applique à « Auth. travail d'impr. ».
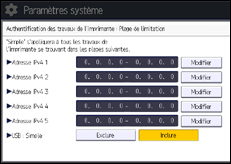
Vous pouvez indiquer la plage d'adresses IPv4 à laquelle ce paramètre s'applique. Vous pouvez également spécifier si vous souhaitez ou non que le paramètre s'applique à l'interface USB.
![]() Appuyez sur [Sortir].
Appuyez sur [Sortir].
![]() Appuyez sur [ON] pour « Utiliser connex. sécu. (SSL) », puis appuyez sur [OK].
Appuyez sur [ON] pour « Utiliser connex. sécu. (SSL) », puis appuyez sur [OK].
Si vous n'utilisez par le protocole sécurisé (SSL) pour l'authentification, appuyez sur [OFF].
![]() Appuyez sur [OK].
Appuyez sur [OK].
![]() Déconnectez-vous.
Déconnectez-vous.
Lors de l'utilisation du panneau de commande standard :
Appuyez sur la touche [Connexion/Déconnexion]. Un message de confirmation s'affiche. Si vous appuyez sur [Oui], vous serez automatiquement déconnecté.
Lors de l'utilisation du Smart Operation Panel :
Appuyez sur [Déconnex.]. Un message de confirmation s'affiche. Si vous appuyez sur [OK], vous serez automatiquement déconnecté.
