Bei der externen Authentifizierung authentifiziert die Integrationsserver-Authentifizierung kollektiv alle Anwender, die über das Netzwerk auf den Server zugreifen, vorausgesetzt, es gibt ein serverunabhängiges, zentrales Anwender-Authentifizierungssystem, das sicher und praktisch ist.
Um die Integrationsserver-Authentifizierung zu verwenden ist eine Software mit Authentifizierungs-Manager (z.B. Remote Communication Gate S) erforderlich. Um weitere Informationen zu unterstützter Software zu erhalten, wenden Sie sich an Ihren Händler.
Mithilfe von Web Image Monitor können Sie die Serverzuverlässigkeit und das Site-Zertifikat bei jedem Zugriff auf den SSL-Server prüfen. Einzelheiten zur Spezifizierung von SSL mit dem Web Image Monitor finden Sie in der Web Image Monitor-Hilfe.
![]()
Während der Integrationsserver-Authentifizierung werden die auf dem Server registrierten Daten, z. B. E-Mail-Adresse des Anwenders, automatisch im Gerät registriert. Wenn Anwenderinformationen im Server geändert werden, werden die im Gerät registrierten Daten möglicherweise bei der Authentifizierung überschrieben.
Der Standardname des Administrators für ScanRouter und Remote Communication Gate S lautet "Admin".
Stellen Sie vor der Konfiguration des Geräts sicher, dass die Anwender-Authentifizierung unter der "Anwender-Authentifizierungsverwaltung" korrekt konfiguriert wurde.
![]() Als Geräteadministrator von der Systemsteuerung aus anmelden.
Als Geräteadministrator von der Systemsteuerung aus anmelden.
![]() Drücken Sie [Systemeinstellungen].
Drücken Sie [Systemeinstellungen].
![]() Drücken Sie [Administrator Tools].
Drücken Sie [Administrator Tools].
![]() Drücken Sie auf [
Drücken Sie auf [![]() Weiter].
Weiter].
![]() Drücken Sie [Anwender-Authentifizierungsverwaltung].
Drücken Sie [Anwender-Authentifizierungsverwaltung].
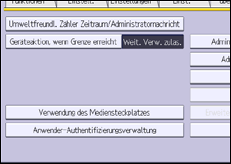
![]() Wählen Sie [Integration Svr. Auth. ].
Wählen Sie [Integration Svr. Auth. ].
Wenn Sie die Anwender-Authentifizierung nicht aktivieren möchten, wählen Sie [Aus].
![]() Drücken Sie [Ändern] für "Servername".
Drücken Sie [Ändern] für "Servername".
Geben Sie den Namen des Servers für die externe Authentifizierung an.
![]() Geben Sie den Servernamen ein und drücken Sie dann [OK].
Geben Sie den Servernamen ein und drücken Sie dann [OK].
Geben Sie die IPv4-Adresse oder den Hostnamen ein.
![]() Wählen Sie unter "Authentifizierungstyp" das Authentifizierungssystem für die externe Authentifizierung.
Wählen Sie unter "Authentifizierungstyp" das Authentifizierungssystem für die externe Authentifizierung.
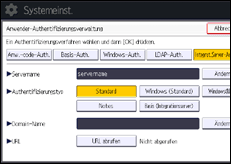
Wählen Sie ein verfügbares Authentifizierungssystem. Für allgemeine Anwendungen wählen Sie die Option [Standard].
![]() Drücken Sie [Ändern] für "Domainname".
Drücken Sie [Ändern] für "Domainname".
![]() Geben Sie den Namen ein und drücken Sie dann [OK].
Geben Sie den Namen ein und drücken Sie dann [OK].
Unter einem Authentifizierungssystem, das die Domänenanmeldung nicht unterstützt, ist die Angabe eines Domänennamens nicht möglich.
![]() Drücken Sie [URL abrufen].
Drücken Sie [URL abrufen].
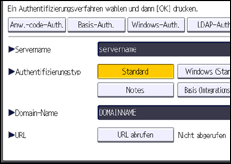
Das Gerät ruft die URL des Servers ab, der unter "Servername" festgelegt ist.
Wenn nach dem Erhalt der URL der "Servername" oder die SSL-Einstellungen geändert werden, lautet die URL "Nicht abgerufen".
![]() Drücken Sie [Verlassen].
Drücken Sie [Verlassen].
Wenn Sie auf dem verwendeten externen Authentifizierungssystem keine Gruppe registriert haben, fahren Sie mit Schritt 20 fort.
Wenn Sie eine Gruppe registriert haben, fahren Sie mit Schritt 14 fort.
Wenn Sie "Authentifizierungstyp" auf [Windows (Standard)] oder [Windows (NT kompatibel)] einstellen, können Sie die globale Gruppe verwenden.
Wenn Sie "Authentifizierungstyp" auf [Notes] setzen, können Sie die Notes-Gruppe verwenden. Wenn Sie "Authentifizierungstyp" auf [Basis (Integrationsserver)] setzen, können Sie die mit dem Authentifizierungs-Manager erstellten Gruppen verwenden.
![]() Drücken Sie [Programmieren/Ändern] für „Gruppe“ und klicken Sie dann auf [* Nicht programmiert].
Drücken Sie [Programmieren/Ändern] für „Gruppe“ und klicken Sie dann auf [* Nicht programmiert].
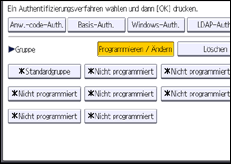
![]() Drücken Sie [Ändern] für „Gruppenname“ und geben Sie dann den Gruppennamen ein.
Drücken Sie [Ändern] für „Gruppenname“ und geben Sie dann den Gruppennamen ein.
![]() Drücken Sie auf [OK].
Drücken Sie auf [OK].
![]() Legen Sie in "Verfügbare Funktionen" fest, welche der Gerätefunktionen zugelassen werden.
Legen Sie in "Verfügbare Funktionen" fest, welche der Gerätefunktionen zugelassen werden.
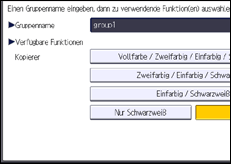
Wenn die gewünschte Funktion nicht angezeigt wird, drücken Sie [![]() Weiter].
Weiter].
Die Authentifizierung wird auf die gewählten Funktionen angewendet.
Anwender können nur die ausgewählten Funktionen verwenden.
Einzelheiten zum Festlegen der verfügbaren Funktionen für Einzelpersonen oder Gruppen finden Sie unter Beschränken der verfügbaren Funktionen.
![]() Drücken Sie auf [OK].
Drücken Sie auf [OK].
![]() Drücken Sie auf [
Drücken Sie auf [![]() Weiter].
Weiter].
![]() Wählen Sie die Ebene für die "Drucker-Jobauthentif.".
Wählen Sie die Ebene für die "Drucker-Jobauthentif.".
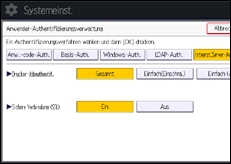
Eine Beschreibung der Stufen der Druckjob-Authentifizierung finden Sie unter Druckjob-Authentifizierung.
Fahren Sie mit Schritt 24 fort, wenn Sie [Gesamt] oder [Einfach (Alle)] ausgewählt haben.
Fahren Sie mit Schritt 21 fort, wenn Sie [Einfach (Einschrä.)] ausgewählt haben.
![]() Drücken Sie [Ändern].
Drücken Sie [Ändern].
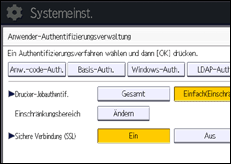
![]() Geben Sie den Bereich an, in dem die Option [Einfach (Einschrä.)] auf die "Druckerjob-Authentif." angewendet werden soll.
Geben Sie den Bereich an, in dem die Option [Einfach (Einschrä.)] auf die "Druckerjob-Authentif." angewendet werden soll.
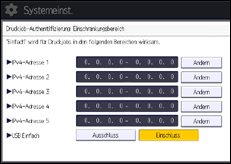
Sie können den IPv4-Adressbereich festlegen, für den diese Einstellung übernommen werden soll. Außerdem können Sie angeben, ob diese Einstellung für die USB-Schnittstelle gelten soll.
![]() Drücken Sie [Verlassen].
Drücken Sie [Verlassen].
![]() Drücken Sie für "Sichere Verbindung (SSL)" auf [Ein] und dann auf [OK].
Drücken Sie für "Sichere Verbindung (SSL)" auf [Ein] und dann auf [OK].
Wenn Sie SSL (Secure Sockets Layer) für die Authentifizierung nicht verwenden, wählen Sie [Aus].
![]() Drücken Sie auf [OK].
Drücken Sie auf [OK].
![]() Melden Sie sich ab.
Melden Sie sich ab.
Beim Verwenden des Standard-Bedienfeldes:
Drücken Sie auf die Taste [Login/Abmelden]. Eine Bestätigungsmeldung erscheint. Wenn Sie auf [Ja] drücken, werden Sie automatisch abgemeldet.
Beim Verwenden des Smart Operation Panel:
Drücken Sie [Abmelden]. Eine Bestätigungsmeldung erscheint. Wenn Sie auf [OK] klicken, werden Sie automatisch abgemeldet.
