Harici Kimlik doğrulama için, Entegrasyon Sunucusu Kimlik Doğrulaması, güvenli ve kullanışlı bir sistem olan sunucudan bağımsız merkezi bir kullanıcı kimlik doğrulama sistemi sağlayarak ağ üzerinden sunucuya erişim yapıp kullanıcıların toplu olarak kimlik doğrulamasını yapar.
Entegrasyon Sunucusu kimlik doğrulamayı kullanmak için, Kimlik Doğrulama Yöneticisi (örn., Remote Communication Gate S) özelliğine sahip yazılım gereklidir. Desteklenen yazılımlar hakkında ayrıntılı bilgi için satış temsilcinizle temasa geçin.
Web Image Monitor kullanarak, sunucu güvenilirliğini ve site sertifikasını SSL sunucusuna her bağlandığınızda kontrol edebilirsiniz. SSL'nin Web Image Monitor yazılımını kullanarak belirlenmesi hakkında ayrıntılı bilgi için, bkz. Web Image Monitor Yardımı.
![]()
Entegrasyon Sunucusu Kimlik Doğrulaması sırasında, kullanıcı e-posta adresi gibi sunucuda kayıtlı olan veriler makineye otomatik olarak kaydedilir. Sunucu üzerindeki kullanıcı bilgileri değişmişse, kimlik doğrulama gerçekleştirildiğinde makinede kayıtlı bilgilerin üzerine yazılabilir.
ScanRouter Sistemi ve Remote Communication Gate S için varsayılan yönetici adı "Admin" dir.
Makineyi yapılandırmadan önce, "Yönetici Kimlik Doğrulama Yönetimi" kapsamında yönetici kimlik doğrulamasının düzgün yapılandırıldığından emin olun.
![]() Kontrol panelinden makine yöneticisi olarak oturum açın.
Kontrol panelinden makine yöneticisi olarak oturum açın.
![]() [Sistem Ayarları] tuşuna basın.
[Sistem Ayarları] tuşuna basın.
![]() [Yönetici Araçları] öğesine basın.
[Yönetici Araçları] öğesine basın.
![]() [
[![]() Sonraki] öğesine basın.
Sonraki] öğesine basın.
![]() [Kul. Kimlik Doğrulama Yönetimi] tuşuna basın.
[Kul. Kimlik Doğrulama Yönetimi] tuşuna basın.

![]() [Sunucu Enteg.Kim.Doğ. ] öğesini seçin.
[Sunucu Enteg.Kim.Doğ. ] öğesini seçin.
Kullanıcı kimlik doğrulamayı etkin kılmak istemiyorsanız, [Kapalı] seçeneğini seçin.
![]() "Sunucu Adı" için [Değiştir] tuşuna basın.
"Sunucu Adı" için [Değiştir] tuşuna basın.
Harici kimlik doğrulama için sunucunun adını girin.
![]() Sunucu adını girip [OK] tuşuna basın.
Sunucu adını girip [OK] tuşuna basın.
IPv4 adresini ya da ana bilgisayar adını girin.
![]() "Kimlik Doğrulama Tipi" seçeneğinde, harici kimlik doğrulama için kimlik doğrulama sistemini seçin.
"Kimlik Doğrulama Tipi" seçeneğinde, harici kimlik doğrulama için kimlik doğrulama sistemini seçin.
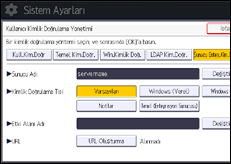
Kullanılabilir bir kimlik doğrulama sistemi seçin. Genel kullanım için [Varsayılan] seçeneğini seçin.
![]() "Etki Alanı Adı" için [Değiştir] tuşuna basın.
"Etki Alanı Adı" için [Değiştir] tuşuna basın.
![]() Alan adını girip ardından [OK] tuşuna basın.
Alan adını girip ardından [OK] tuşuna basın.
Etki alanı oturum açmayı desteklemeyen bir kimlik doğrulama sistemi altında bir etki alanı adı belirleyemezsiniz.
![]() [URL Oluşturma] tuşuna basın.
[URL Oluşturma] tuşuna basın.
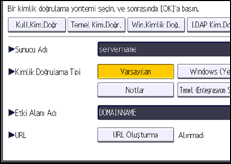
Makine, "Sunucu Adı" bölümünde belirlenen sunucunun URL'sini alır.
"Sunucu Adı" veya SSL ayarları URL alındıktan sonra değiştirilirse, URL "Alınmadı" olur.
![]() [Çıkış] tuşuna basın.
[Çıkış] tuşuna basın.
Kullanılan harici kimlik doğrulama sisteminde bir grup kaydetmediyseniz, 20. adıma geçin.
Bir grup kaydettiyseniz, 14. adıma geçin.
"Kimlik Doğrulama Tipi" seçeneğini [Windows (Yerel)] veya [Windows (NT Uyumlu)] olarak ayarlarsanız, genel grubu kullanabilirsiniz.
"Kimlik Doğrulama Tipi" seçeneğini [Notlar] olarak ayarlarsanız, Notlar grubunu kullanabilirsiniz. "Kimlik Doğrulama Tipi"ni [Temel (Entegrasyon Sunucusu)] olarak ayarlarsanız, Kimlik Doğrulama Yöneticisi kullanılarak oluşturulan grupları kullanabilirsiniz.
![]() "Grup" için [Program / Değiştir]'e basın ve ardından [* Programlanmamış]'a basın.
"Grup" için [Program / Değiştir]'e basın ve ardından [* Programlanmamış]'a basın.
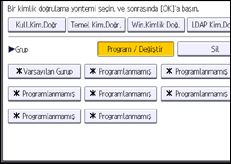
![]() "Grup Adı" için [Değiştir]'e basın ve ardından grup adını girin.
"Grup Adı" için [Değiştir]'e basın ve ardından grup adını girin.
![]() [OK] öğesine basın.
[OK] öğesine basın.
![]() "Mevcut İşlevler"den izin vermek istediğiniz makine işlevlerini seçin.
"Mevcut İşlevler"den izin vermek istediğiniz makine işlevlerini seçin.
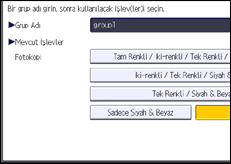
Seçmek istediğiniz işlev ekranda görünmezse [![]() Sonraki] öğesine basın.
Sonraki] öğesine basın.
Kimlik doğrulama, seçili işlevlere uygulanacaktır.
Kullanıcılar yalnızca seçili fonksiyonları kullanabilirler.
Kişiler veya grupların kullanabileceği işlevleri belirlemeyle ilgili ayrıntılar için bkz. Mevcut İşlevler'i Sınırlama.
![]() [OK] öğesine basın.
[OK] öğesine basın.
![]() [
[![]() Sonraki] öğesine basın.
Sonraki] öğesine basın.
![]() "Yazıcı İşi Kimlik Doğrulama" seviyesini seçin.
"Yazıcı İşi Kimlik Doğrulama" seviyesini seçin.
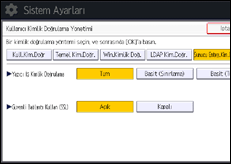
Yazıcı işi kimlik doğrulama seviyeleriyle ilgili açıklama için bkz. Yazıcı İş Kimlik Doğrulama.
[Tüm] veya [Basit (Tüm)]'ü seçerseniz, 24. adıma geçin.
[Basit (Sınırlama)]'yı seçerseniz, 21. adıma geçin.
![]() [Değiştir]'e basın.
[Değiştir]'e basın.

![]() [Basit (Sınırlama)] seçeneğinin "Yazıcı İş Kimlik Doğrulama" işlevinde uygulandığı aralığı belirleyin.
[Basit (Sınırlama)] seçeneğinin "Yazıcı İş Kimlik Doğrulama" işlevinde uygulandığı aralığı belirleyin.
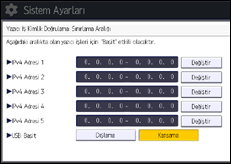
Bu ayarın uygulandığı IPv4 adresi aralığını belirtebilirsiniz. Ayrıca ayarı USB arayüzlerine uygulayıp uygulamayacağınızı belirtebilirsiniz.
![]() [Çıkış] tuşuna basın.
[Çıkış] tuşuna basın.
![]() "Güvenli Bağlantı Kullan (SSL)" için [Açık] tuşuna basın, ardından [OK] tuşuna basın.
"Güvenli Bağlantı Kullan (SSL)" için [Açık] tuşuna basın, ardından [OK] tuşuna basın.
Kimlik doğrulama işlevi için güvenli soket katmanı (SSL) protokolünü kullanmıyorsanız, [Kapalı] tuşuna basın.
![]() [OK] öğesine basın.
[OK] öğesine basın.
![]() Oturumu kapatın.
Oturumu kapatın.
Standart işletim panelini kullanırken:
[Oturum Aç/Oturum.Kapat] tuşuna basın. Bir onay mesajı görünür. [Evet] düğmesine basarsanız, oturumunuz otomatik olarak kapanacaktır.
Smart Operation Panel'i kullanırken:
[Oturumu Kapat] düğmesine basın. Bir onay mesajı görünür. [OK] düğmesine basarsanız, oturumunuz otomatik olarak kapatılacaktır.
