Makineyi yapılandırmadan önce, "Yönetici Kimlik Doğrulama Yönetimi" kapsamında yönetici kimlik doğrulamasının düzgün yapılandırıldığından emin olun.
![]() Kontrol panelinden makine yöneticisi olarak oturum açın.
Kontrol panelinden makine yöneticisi olarak oturum açın.
![]() [Sistem Ayarları] tuşuna basın.
[Sistem Ayarları] tuşuna basın.
![]() [Yönetici Araçları] öğesine basın.
[Yönetici Araçları] öğesine basın.
![]() [
[![]() Sonraki] öğesine basın.
Sonraki] öğesine basın.
![]() [Kul. Kimlik Doğrulama Yönetimi] tuşuna basın.
[Kul. Kimlik Doğrulama Yönetimi] tuşuna basın.

![]() [Win.Kimlik Doğ.] seçeneğini seçin.
[Win.Kimlik Doğ.] seçeneğini seçin.
Kullanıcı kimlik doğrulamayı etkin kılmak istemiyorsanız, [Kapalı] seçeneğini seçin.
![]() Kerberos kimlik doğrulamasını kullanmak istiyorsanız, [Açık] tuşuna basın.
Kerberos kimlik doğrulamasını kullanmak istiyorsanız, [Açık] tuşuna basın.
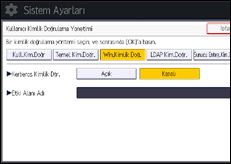
NTLM kimlik doğrulamasını kullanmak istiyorsanız, [Kapalı] tuşuna basıp 9. adıma ilerleyin.
![]() Kerberos kimlik doğrulama alanını seçip 10. adıma ilerleyin.
Kerberos kimlik doğrulama alanını seçip 10. adıma ilerleyin.
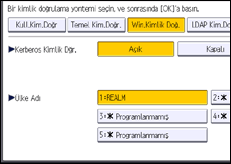
Kerberos kimlik doğrulamayı etkinleştirmek için önceden bir alan kaydedilmelidir. Alan adı büyük harflerle kaydedilmelidir. Bir alan kaydetme hakkında ayrıntılı bilgi için, bkz. Connecting the Machine/ System Settings.
En fazla 5 ülke kaydedilebilir.
![]() "Etki Alanı Adı" için [Değiştir] tuşuna basın, kimliği doğrulanacak etki alanı denetleyicisinin adını girin ve ardından [OK] tuşuna basın.
"Etki Alanı Adı" için [Değiştir] tuşuna basın, kimliği doğrulanacak etki alanı denetleyicisinin adını girin ve ardından [OK] tuşuna basın.
![]() [
[![]() Sonraki] öğesine basın.
Sonraki] öğesine basın.
![]() "Yazıcı İşi Kimlik Doğrulama" seviyesini seçin.
"Yazıcı İşi Kimlik Doğrulama" seviyesini seçin.
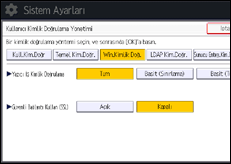
Yazıcı işi kimlik doğrulama seviyeleriyle ilgili açıklama için bkz. Yazıcı İş Kimlik Doğrulama.
[Tüm] veya [Basit (Tüm)]'ü seçerseniz, 15. adıma geçin.
[Basit (Sınırlama)]'yı seçerseniz, 12. adıma geçin.
![]() [Değiştir]'e basın.
[Değiştir]'e basın.
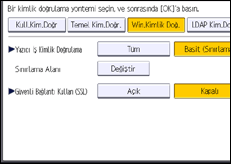
![]() [Basit (Sınırlama)] seçeneğinin "Yazıcı İş Kimlik Doğrulama" işlevinde uygulandığı aralığı belirleyin.
[Basit (Sınırlama)] seçeneğinin "Yazıcı İş Kimlik Doğrulama" işlevinde uygulandığı aralığı belirleyin.
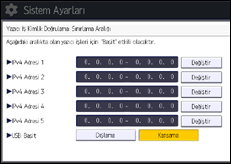
Bu ayarın uygulandığı IPv4 adresi aralığını belirtebilirsiniz. Ayrıca ayarı USB arayüzlerine uygulayıp uygulamayacağınızı belirtebilirsiniz.
![]() [Çıkış] tuşuna basın.
[Çıkış] tuşuna basın.
![]() "Güvenli Bağlantı Kullan (SSL)" için [Açık] tuşuna basın.
"Güvenli Bağlantı Kullan (SSL)" için [Açık] tuşuna basın.
Kimlik doğrulama işlevi için güvenli soket katmanı (SSL) protokolünü kullanmıyorsanız, [Kapalı] tuşuna basın.
Genel bir grup kaydetmediyseniz, 22. adıma geçin.
Genel bir grup kaydettiyseniz, 16. adıma geçin.
Genel gruplar Windows sunucusu altında kaydedilmişse, her bir genel grup için işlevlerin kullanımını sınırlayabilirsiniz.
Genel grupları Windows sunucusu altında önceden oluşturmalısınız ve kimlik doğrulaması yapılacak kullanıcıları her bir grup içine kaydetmelisiniz. Makineye, genel grup üyelerinin kullanabileceği işlevleri de kaydetmelisiniz. Windows Sunucusunda kayıtlı genel grupların isimlerini girerek makinede genel gruplar oluşturun. (Grup isimlerinin büyük ve küçük harflere duyarlı olduğunu unutmayın.) Ardından, her grubun kullanımına açık olan makine işlevlerini belirleyin.
Genel gruplar belirlenmemişse, kullanıcılar [*Varsayılan Grup] içinde belirtilen işlevleri kullanabilir. Genel gruplar belirlenmişse, genel gruplarda kayıtlı olmayan kullanıcılar [*Varsayılan Grup] içinde belirlenmiş işlevleri kullanabilir. Tüm işlevler varsayılan olarak *Varsayılan Grup üyelerinin kullanımına açıktır. Mevcut işlevler üzerindeki sınırlandırmayı kullanıcı ihtiyaçlarına göre belirleyin.
![]() [
[![]() Sonraki] öğesine basın.
Sonraki] öğesine basın.
![]() "Grup" altında, önce [Program / Değiştir] tuşuna ve ardından da [* Programlanmamış] tuşuna basın.
"Grup" altında, önce [Program / Değiştir] tuşuna ve ardından da [* Programlanmamış] tuşuna basın.
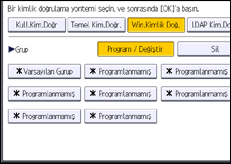
![]() "Grup Adı" için [Değiştir]'e basın ve ardından grup adını girin.
"Grup Adı" için [Değiştir]'e basın ve ardından grup adını girin.
![]() [OK] öğesine basın.
[OK] öğesine basın.
![]() “Mevcut İşlevler”'den izin vermek istediğiniz makine işlevlerini seçin.
“Mevcut İşlevler”'den izin vermek istediğiniz makine işlevlerini seçin.
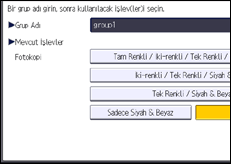
Seçmek istediğiniz işlev ekranda görünmezse [![]() Sonraki] öğesine basın.
Sonraki] öğesine basın.
Windows Kimlik Doğrulama seçili fonksiyonlara uygulanacaktır.
Kullanıcılar yalnızca seçili fonksiyonları kullanabilirler.
Kişiler veya grupların kullanabileceği işlevleri belirlemeyle ilgili ayrıntılar için bkz. Mevcut İşlevler'i Sınırlama.
![]() [OK] öğesine basın.
[OK] öğesine basın.
![]() [OK] öğesine basın.
[OK] öğesine basın.
![]() Oturumu kapatın.
Oturumu kapatın.
Standart işletim panelini kullanırken:
[Oturum Aç/Oturum.Kapat] tuşuna basın. Bir onay mesajı görünür. [Evet] düğmesine basarsanız, oturumunuz otomatik olarak kapanacaktır.
Smart Operation Panel'i kullanırken:
[Oturumu Kapat] düğmesine basın. Bir onay mesajı görünür. [OK] düğmesine basarsanız, oturumunuz otomatik olarak kapatılacaktır.
