Для отображения [Начального экрана] нажмите клавишу [Начальный экран] на панели управления.
Ярлыки всех функций отображаются в окне [Начальный экран]. В окно [Начальный экран] можно добавлять ярлыки часто используемых функций или веб-страниц, а также регистрировать в нем виджеты, например, Виджет смены языков.
![]()
При нажатии на экран избегайте излишних усилий или ударов по нему - это может привести к его поломке. Максимально допустимое усилие составляет примерно 30 Н (около 3 кгс). (Н = Ньютон, кгс = сила в килограммах. 1 кгс = 9,8 Н).
[Начальный экран] на Smart Operation Panel состоит из пяти экранов, с Начального экрана 1 по Начальный экран 5. Начальный экран 3 является экраном по умолчанию и отображается первым после нажатия кнопки [Начальный экран].
Для переключения между экранами проведите пальцем по экрану влево или вправо.
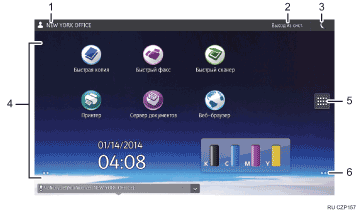
Имя пользователя, выполнившего вход
Отображается имя пользоваться, выполнившего вход в устройство. Имя пользователя отображается только в случае включенной функции аутентификации пользователей.
[Вход в систему]/[Выход из сист.]
Данные кнопки отображаются только в случае включенной функции аутентификации пользователей. После нажатия кнопки [Логин] открывается окно аутентификации. Если вход в устройство уже был выполнен, отображается кнопка [Выход из сист.]. Для выхода из устройства нажмите кнопку [Выход из сист.].
Для получения подробных сведений о входе в систему и выходе из нее см. Вход в систему аппарата.
Энергосбережение

Нажмите для включения и выключения режима пониженного энергопотребления или режима ожидания.
Для получения подробных сведений о режимах см. Экономия электроэнергии.
Зона отображения ярлыков
Отображает ярлыки и виджеты функций или приложений. Отображаемые ярлыки на различных начальных экранах отличаются друг от друга. Для получения подробных сведений об иконках каждого экрана см. Основные ярлыки на [Начальном экране] (при использовании Smart Operation Panel) .
Возможно также добавление ярлыков и их распределение по папкам. Для получения подробных сведений см. Настройка окна [Начальный экран].
Ярлык списка приложений

Нажмите для отображения списка приложений. Список содержит все приложения, установленные на Smart Operation Panel. Вы можете создать ярлыки для приложений на [Начальном экране]. Для получения подробных сведений см. Настройка окна [Начальный экран].
Ярлыки для переключения между экранами

Нажмите для переключения между пятью начальными экранами. Ярлыки отображаются в нижней правой и левой частях экрана, а количество ярлыков обозначает число экранов для перехода с каждой стороны текущего экрана. Например, при просмотре начального экрана 3 слева и справа отображаются по два ярлыка.
Для просмотра эскизов всех пяти начальных экранов удерживайте
 .
.
