![]() Visualizzare la schermata delle impostazioni iniziali.
Visualizzare la schermata delle impostazioni iniziali.
Quando si usa il pannello operativo standard
Premere il tasto [Strumenti utente/Contatore].
Quando si usa Smart Operation Panel
Premere il tasto [Home] in alto a sinistra sul pannello di controllo. Far scorrere la schermata verso sinistra, quindi premere l'icona [Strumenti utente] (
 ) nella schermata Home 4.
) nella schermata Home 4.
![]() Premere [Impostazioni di Sistema].
Premere [Impostazioni di Sistema].
![]() Premere [Strumenti amministr.].
Premere [Strumenti amministr.].
![]() Premere due volte [
Premere due volte [![]() Succ.].
Succ.].
![]() Premere [Programma/Cambia/Elimina server LDAP].
Premere [Programma/Cambia/Elimina server LDAP].
![]() Controllare che sia selezionato [Programma/Cambia].
Controllare che sia selezionato [Programma/Cambia].
![]() Selezionare il server LDAP che si desidera programmare o cambiare.
Selezionare il server LDAP che si desidera programmare o cambiare.
Quando si programma un nuovo server, selezionare [*Non programmato].
![]() Premere [Cambia] in "Nome".
Premere [Cambia] in "Nome".
![]() Inserire il nome e premere [OK].
Inserire il nome e premere [OK].
![]() Premere [Cambia] in "Nome server".
Premere [Cambia] in "Nome server".
![]() Digitare il nome del server e premere [OK].
Digitare il nome del server e premere [OK].
Inserire sia il nome host sia l'indirizzo IPv4 del server LDAP di al massimo 128 caratteri.
![]() Premere [Cambia] in "Base di ricerca".
Premere [Cambia] in "Base di ricerca".
Selezionare una cartella per cominciare la ricerca. Gli indirizzi e-mail registrati nella cartella selezionata sono gli obiettivi della ricerca.
![]() Inserire la base di ricerca e premere [OK].
Inserire la base di ricerca e premere [OK].
Ad esempio, se l'obiettivo di ricerca è il reparto vendite dell'azienda ABC, inserire "dc=reparto vendite, o=ABC". (In questo esempio, la descrizione è per un active directory. "dc" indica l'unità dell'organizzazione, mentre "o" indica la società).
La registrazione della base di ricerca potrebbe essere richiesta a seconda del proprio ambiente server. Se è necessaria la registrazione, le ricerche non specificate daranno un errore.
Controllare l'ambiente del server ed inserire le specifiche richieste.
![]() In "Usa connessione sicura (SSL)", premere [Attivo].
In "Usa connessione sicura (SSL)", premere [Attivo].
Utilizzare SSL per comunicare con il server LDAP.
Affinché SSL funzioni, il server LDAP deve supportare SSL.
Quando si imposta SSL su [Attivo], il numero di porta passa automaticamente a "636".
Se non si attiva SSL, si potrebbero verificare problemi di sicurezza. Per attivare SSL, occorre utilizzare le impostazioni della macchina. Per informazioni, vedere la Guida per la sicurezza.
![]() Premere [Cambia] in "Nr. porta".
Premere [Cambia] in "Nr. porta".
Specificare un numero di porta per comunicare con il server LDAP. La porta deve essere conforme all'ambiente in uso.
![]() Inserire il numero di porta utilizzando i tasti numerici e premere il tasto [
Inserire il numero di porta utilizzando i tasti numerici e premere il tasto [![]() ].
].
![]() Premere [
Premere [![]() Succ.].
Succ.].
![]() Consente di selezionare un metodo di autenticazione.
Consente di selezionare un metodo di autenticazione.
Per eseguire una richiesta di ricerca al server LDAP, utilizzare l'account di amministratore per l'autenticazione.
Le impostazioni di autenticazione devono soddisfare le impostazioni di autenticazione del proprio server. Controllare le impostazioni del server prima di impostare questa macchina.
[Autenticazione Kerberos]
Viene inviata una password protetta da crittografia al server KDC dove verrà eseguita l'autenticazione.
[Autenticazione Digest]
Viene inviata una password protetta da crittografia al server LDAP.
L'Autenticazione Digest è disponibile solo con la versione LDAP 3.0.
[Autenticaz.testo normale]
Viene inviata una password senza crittografia al server LDAP.
[Disattivo]
Procedere al passaggio 25.
![]() Premere [Cambia] in "Nome utente".
Premere [Cambia] in "Nome utente".
Quando si seleziona [Autenticazione Kerberos], [Autenticazione Digest] o [Autenticazione testo normale] per l'impostazione dell'autenticazione, possono essere utilizzati il nome account e la password dell'amministratore. Non inserire il nome e la password di amministratore quando si utilizza l'autenticazione per ogni individuo o per ogni ricerca.
![]() Inserire il nome utente e premere [OK].
Inserire il nome utente e premere [OK].
Le procedure per l'impostazione del nome utente differiscono a seconda dell'ambiente del server. Controllare il proprio ambiente server prima di eseguire le impostazioni.
Esempio: Nome dominio\Nome utente, Nome utente@Nome dominio, CN=Nome, OU=Nome reparto, DC=Nome server
![]() Premere [Cambia] in "Password".
Premere [Cambia] in "Password".
![]() Inserire la password e premere [OK].
Inserire la password e premere [OK].
Il nome utente e la password sono richiesti per l'autenticazione amministratore per accedere al server LDAP.
È possibile collegarsi al server LDAP utilizzando un nome utente e una password memorizzati nella Rubrica. Per dettagli, vedere Registrare l'autenticazione SMTP e LDAP.
![]() Inserire nuovamente la password per conferma e premere [OK].
Inserire nuovamente la password per conferma e premere [OK].
Se si seleziona [Autenticazione Digest] o [Autenticazione testo normale], procedere al passaggio 25.
![]() Selezionare il realm.
Selezionare il realm.
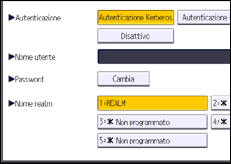
![]() Premere [Test connes.].
Premere [Test connes.].
Accedere al server LDAP per controllare che la connessione stabilita sia corretta. Controllare che l'autenticazione funzioni come definito nelle impostazioni di autenticazione.
![]() Premere [Esci].
Premere [Esci].
Se il test di connessione non ha successo, controllare le impostazioni e riprovare.
Questa funzione non controlla le condizioni di ricerca o la base ricerca.
![]() Premere [
Premere [![]() Succ.].
Succ.].
![]() Premere [Cambia] per gli elementi che si desidera utilizzare come condizioni di ricerca, tra quanto segue: "Nome", "Indirizzo e-mail", "Numero fax", "Nome azienda" e "Nome reparto".
Premere [Cambia] per gli elementi che si desidera utilizzare come condizioni di ricerca, tra quanto segue: "Nome", "Indirizzo e-mail", "Numero fax", "Nome azienda" e "Nome reparto".
È possibile inserire un attributo come parola chiave tipica di ricerca. Utilizzando l'attributo inserito, la funzione cerca nella rubrica del server LDAP.
![]() Inserire gli attributi da utilizzare quando si cercano gli indirizzi e-mail, quindi premere [OK].
Inserire gli attributi da utilizzare quando si cercano gli indirizzi e-mail, quindi premere [OK].
Ciascun attributo deve avere al massimo 64 caratteri.
Il valore dell'attributo può cambiare a seconda dell'ambiente del server. Controllare che il valore di attributo soddisfi l'ambiente del server prima di impostarlo.
È possibile lasciare le opzioni vuote, ma non è possibile lasciare vuoti gli attributi quando si cercano indirizzi e-mail dalla Rubrica del server LDAP.
![]() Premere [
Premere [![]() Succ.].
Succ.].
![]() Premere [Cambia] alla voce "Attributo" nelle "Opzioni di ricerca" per creare condizioni di ricerca opzionali.
Premere [Cambia] alla voce "Attributo" nelle "Opzioni di ricerca" per creare condizioni di ricerca opzionali.
![]() Immettere l'attributo che si desidera utilizzare quando si cercano gli indirizzi e-mail, quindi premere [OK].
Immettere l'attributo che si desidera utilizzare quando si cercano gli indirizzi e-mail, quindi premere [OK].
Il valore dell'attributo può cambiare a seconda dell'ambiente del server. Controllare che l'attributo sia conforme all'ambiente del server prima di impostarlo.
![]() Premere [Cambia] in "Visualizza tasti".
Premere [Cambia] in "Visualizza tasti".
![]() Inserire la visualizzazione del tasto e premere [OK].
Inserire la visualizzazione del tasto e premere [OK].
La "Visualizzazione tasto" registrata appare come parola chiave per la ricerca di LDAP.
Senza registrazione della visualizzazione tasto opzionale
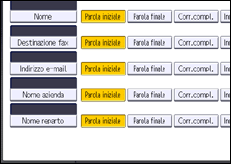
Con registrazione della visualizzazione tasto opzionale
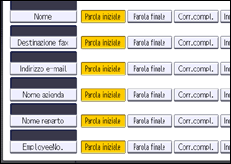
In questo caso, viene aggiunto il tasto "EmployeeNo.".
Il tasto appare sulla schermata di ricerca solo se "Attributo" e "Visualizzazione tasto" sono entrambi registrati. Accertarsi di registrarli entrambi per utilizzare la ricerca opzionale.
![]() Premere [OK].
Premere [OK].
![]() Premere [Esci].
Premere [Esci].
![]() Chiudere la schermata delle impostazioni iniziali.
Chiudere la schermata delle impostazioni iniziali.
Quando si usa il pannello operativo standard
Premere il tasto [Strumenti utente/Contatore].
Quando si usa Smart Operation Panel
Premere [Strumenti utente/Contatore] (
 ) in alto a destra nella schermata.
) in alto a destra nella schermata.
