Külső hitelesítés esetén az Integrált szerver hitelesítés együttesen hitelesíti a hálózaton keresztül a szerverre belépő felhasználókat úgy, hogy biztonságos és kényelmes, továbbá szerverfüggetlen, központosított felhasználói hitelesítési rendszert biztosít.
Az integrációs szerver alapú hitelesítés használatához Hitelesítéskezelőt használó szoftverre van szükség (pl., Remote Communication Gate S). A támogatott szoftverekről további adatok az értékesítési képviseleten érhetők el.
A Web Image Monitor használatával a kiszolgáló megbízhatóságát és a hely hitelességi tanúsítványát az SSL-szerver minden egyes elérésekor ellenőrizheti. Az SSL Web Image Monitor használatával történő meghatározásának részleteivel kapcsolatban lásd a Web Image Monitor Súgóját.
![]()
Integrált szerverhitelesítéskor a szerveren regisztrált adatok, pl. a felhasználó e-mail címe, automatikusan regisztrálásra kerülnek a nyomtatón. Amennyiben a szerveren módosulnak a felhasználói adatok, a nyomtatón regisztrált információk felülíródhatnak a hitelesítés elvégzésekor.
A ScanRouter rendszer és a Remote Communication Gate S alapértelmezett adminisztrátori neve "Admin".
A készülék beállítása előtt győződjön meg arról, hogy az adminisztrátori hitelesítés megfelelően van-e beállítva az „Adminisztrátori hitelesítés kezelése” alatt.
![]() A készülék kezelőpaneljén jelentkezzen be készülékadminisztrátorként.
A készülék kezelőpaneljén jelentkezzen be készülékadminisztrátorként.
![]() Nyomja meg a [Rendszerbeállítások] gombot.
Nyomja meg a [Rendszerbeállítások] gombot.
![]() Nyomja meg az [Adminisztrátori eszk.] gombot.
Nyomja meg az [Adminisztrátori eszk.] gombot.
![]() Nyomja meg a [
Nyomja meg a [![]() Köv.] gombot.
Köv.] gombot.
![]() Nyomja meg a [Felhasználói hitelesítés kezelése] gombot.
Nyomja meg a [Felhasználói hitelesítés kezelése] gombot.
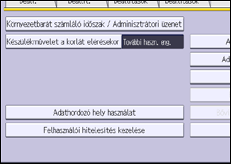
![]() Válassza az [Integráló szerver hit.] lehetőséget.
Válassza az [Integráló szerver hit.] lehetőséget.
Ha nem kívánja engedélyezni a felhasználói hitelesítést, akkor a [Ki] beállítást válassza ki.
![]() Nyomja meg a [Módosít] gombot a "Szervernév" lehetőségnél.
Nyomja meg a [Módosít] gombot a "Szervernév" lehetőségnél.
Határozza meg a szerver nevét a külső hitelesítéshez.
![]() Adja meg a szerver nevét, majd nyomja meg az [OK] gombot.
Adja meg a szerver nevét, majd nyomja meg az [OK] gombot.
Adja meg az IPv4 címet vagy a host nevét.
![]() A "Hitelesítés típusa" alatt válassza ki a külső hitelesítéshez használandó hitelesítési rendszert.
A "Hitelesítés típusa" alatt válassza ki a külső hitelesítéshez használandó hitelesítési rendszert.
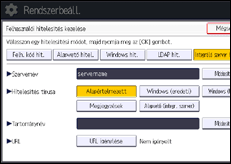
Válasszon egy rendelkezésre álló hitelesítési rendszert. Általános célokra használja az [Alapértelmezett] beállítást.
![]() Nyomja meg a [Módosít] gombot a "Tartománynév" lehetőségnél.
Nyomja meg a [Módosít] gombot a "Tartománynév" lehetőségnél.
![]() Adja meg a tartománynevet, majd nyomja meg az [OK] gombot.
Adja meg a tartománynevet, majd nyomja meg az [OK] gombot.
Nem adhat meg tartománynevet olyan hitelesítési rendszer alatt, mely nem támogatja a tartomány bejelentkezést.
![]() Nyomja meg a [URL igénylése] gombot.
Nyomja meg a [URL igénylése] gombot.
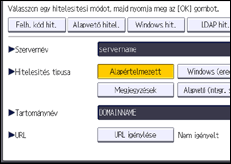
A készülék megszerzi a "Szervernév" beállításnál meghatározott szerver URL-jét.
Ha a „Szervernév” vagy az SSL beállításai módosulnak az URL megszerzését követően, akkor az URL „Nem igényelt” lesz.
![]() Nyomja meg a [Kilépés] gombot.
Nyomja meg a [Kilépés] gombot.
Ha még nem regisztrált csoportot a használatban levő külső hitelesítési rendszerhez, a 20. lépéssel folytassa.
Ha regisztrált csoportot, akkor a 14. lépéstől folytassa.
Ha a "Hitelesítés típusa" beállításnál a [Windows (eredeti)] vagy a [Windows (NT kompatib.)] lehetőséget választja, használhatja a globális csoportot.
Amennyiben a "Hitelesítés típusa" beállításnál a [Megjegyzések] lehetőséget választja, használhatja a Megjegyzések csoportot. Ha a "Hitelesítés típusa" esetében az [Alapvető (integr. szerver)] beállítást adja meg, a Hitelesítés kezelő segítségével létrehozott csoportokat használhatja.
![]() Nyomja meg a [Regisztrálás/Módosítás] gombot a "Csoport" lehetőségnél, majd nyomja meg a [* Nincs regiszrálva] lehetőséget.
Nyomja meg a [Regisztrálás/Módosítás] gombot a "Csoport" lehetőségnél, majd nyomja meg a [* Nincs regiszrálva] lehetőséget.
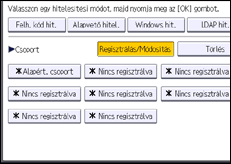
![]() Nyomja meg a [Módosít] gombot a "Csoportnév" lehetőségnél, majd adja meg a csoport nevét.
Nyomja meg a [Módosít] gombot a "Csoportnév" lehetőségnél, majd adja meg a csoport nevét.
![]() Nyomja meg az [OK] gombot.
Nyomja meg az [OK] gombot.
![]() Az "Elérhető funkciók" pontban válassza ki, a készülék mely funkcióit szeretné engedélyezni.
Az "Elérhető funkciók" pontban válassza ki, a készülék mely funkcióit szeretné engedélyezni.
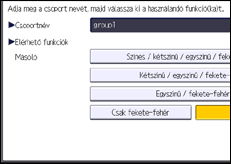
Ha a kiválasztani kívánt funkció nem jelenik meg, nyomja meg a [![]() Köv.] gombot.
Köv.] gombot.
A hitelesítés a kiválasztott funkcióknál történik meg.
A felhasználók csak a kiválasztott funkciókat használhatják.
Az egyének és csoportok számára elérhető funkciók beállításáról szóló további részleteket lásd: Elérhető funkciók korlátozása.
![]() Nyomja meg az [OK] gombot.
Nyomja meg az [OK] gombot.
![]() Nyomja meg a [
Nyomja meg a [![]() Köv.] gombot.
Köv.] gombot.
![]() Válassza ki a "Nyomtatási munka hitelesítése" szintjét.
Válassza ki a "Nyomtatási munka hitelesítése" szintjét.
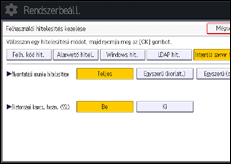
A nyomtatási munka hitelesítésének szintjeivel kapcsolatos részleteket lásd: Nyomtatási munka hitelesítése.
Ha a [Teljes] vagy az [Egyszerű (összes)] lehetőséget választja, folytassa a 24. lépéssel.
Ha az [Egyszerű (korlátozás)] lehetőséget választja, ugorjon a 21. lépésre.
![]() Nyomja meg a [Módosít] gombot.
Nyomja meg a [Módosít] gombot.
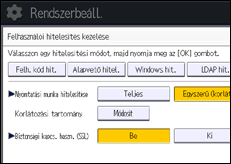
![]() Adja meg azt a tartományt, melyben az [Egyszerű (korlát.)] alkalmazandó a "nyomtatási munkák hitelesítésére".
Adja meg azt a tartományt, melyben az [Egyszerű (korlát.)] alkalmazandó a "nyomtatási munkák hitelesítésére".
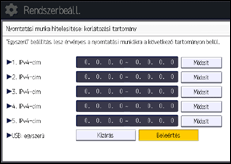
Megadhatja, hogy a beállítás mely IPv4-címtartományt érintse. Megadhatja azt is, hogy az USB-interfészen is alkalmazni kívánja-e a beállítást.
![]() Nyomja meg a [Kilépés] gombot.
Nyomja meg a [Kilépés] gombot.
![]() Nyomja meg a [Be] gombot a "Biztonsági kapcs. haszn. (SSL)" lehetőségnél, majd nyomja meg az [OK] gombot.
Nyomja meg a [Be] gombot a "Biztonsági kapcs. haszn. (SSL)" lehetőségnél, majd nyomja meg az [OK] gombot.
Ha a hitelesítéshez nem használja a biztonságos szoftver-csatorna réteget (SSL), akkor nyomja meg a [Ki] gombot.
![]() Nyomja meg az [OK] gombot.
Nyomja meg az [OK] gombot.
![]() Jelentkezzen ki.
Jelentkezzen ki.
A normál kezelőpanel használata esetén:
Nyomja meg a [Bejelentkezés/Kijelentkezés] gombot. Egy megerősítést kérő üzenet jelenik meg. Az [Igen] gombra kattintva automatikusan kijelentkezik a rendszerből.
Az intelligens kezelőpanel (Smart Operation Panel) használata esetén:
Nyomja meg a [Kijelentkezés] gombot. Egy megerősítést kérő üzenet jelenik meg. Az [OK] gombra kattintva automatikusan kijelentkezik a rendszerből.
