![]()
您必須使用傳送伺服器上所安裝的ScanRouter傳送軟體*1,事先登記目的地與傳送者。
*1 ScanRouter傳送軟體已不再販售。
![]() 按下控制面板左上方的[首頁]鍵,然後按下[首頁]畫面上的[掃描器]圖示。
按下控制面板左上方的[首頁]鍵,然後按下[首頁]畫面上的[掃描器]圖示。
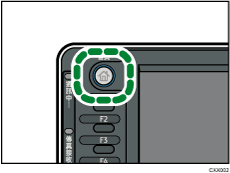
![]() 確認沒有留有先前的設定。
確認沒有留有先前的設定。
如果留有先前的設定,請按下[重設]鍵。
![]() 按下[換目的地單]以選擇[傳送伺服器],然後按[確定]。
按下[換目的地單]以選擇[傳送伺服器],然後按[確定]。
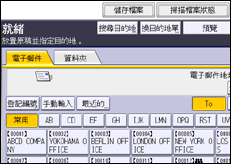
如果未顯示[換目的地單],請按下[傳送目的地]。
![]() 放置原稿。
放置原稿。
![]() 若有必要時,請依據要掃描的原稿指定掃描設定。
若有必要時,請依據要掃描的原稿指定掃描設定。

範例:以彩色/雙面模式掃描原稿。
按下[掃描設定],然後按[原稿種類]索引標籤中的[全彩:文字/照片]。
按下[送稿種類],然後按下[雙面原稿]。
關於詳細資訊,請參閱「各種掃描設定」。
關於詳細資訊,請參閱輸入經傳送伺服器傳送之電子郵件的主旨。
![]() 如有需要,按下[傳送者名稱],以指定傳送者。
如有需要,按下[傳送者名稱],以指定傳送者。
關於詳細資訊,請參閱指定傳送者。
![]() 按下[開始]鍵。
按下[開始]鍵。
![]()
按下網路傳送掃描器畫面上的[手動輸入],您可經由傳送伺服器的網路,用電子郵件傳送檔案。關於直接輸入電子郵件地址的詳細資訊,請參閱手動輸入電子郵件地址。
經由傳送伺服器傳送電子郵件時,您可使用訊息處理通知功能。即會傳送一份電子郵件至步驟7中選擇的傳送者,通知他們接收者已閱畢電子郵件。若要指定這項設定,請按[接收通知]。
若要啟用回條功能,務必使用ScanRouter傳送軟體指定SMTP電子郵件傳送設定。關於指定這項設定的詳細資訊,請參閱ScanRouter傳送軟體手冊。但請注意,如果目的地使用的電子郵件軟體不支援訊息處理通知(MDN),則可能無法傳送已開啟電子郵件的電子郵件通知。
請事先用ScanRouter傳送軟體登記傳送者的電子郵件地址。
如果按下[預覽],並在選擇[預覽]時開始掃描,則會出現預覽畫面。您可用此畫面檢查原稿掃描方式以及掃描使用的掃描設定。檢查預覽後,您可指定是否要傳送檔案。關於詳細資訊,請參閱「開始使用」中的「如何使用控制面板上的畫面」。
若要取消掃描,請按下[停止]鍵。檢查對話方塊中所顯示的資訊,然後按下任意鍵。
您還可儲存掃描檔案並同時傳送。關於詳細資訊,請參閱同時儲存與傳送。
傳送掃描檔案後,將會自動清除目的地、傳送者和主旨欄位。如果您想要保留這些欄位中的資訊,請聯絡您的當地經銷商。
