![]()
Необходимо предварительно зарегистрировать адресатов и отправителей с помощью программы доставки ScanRouter *1, установленной на сервере доставки.
*1 Программное обеспечение доставки ScanRouter снято с продажи.
![]() Перейдите к начальному экрану сканера.
Перейдите к начальному экрану сканера.
При использовании стандартной панели управления
Нажмите клавишу [Начальный экран] в верхнем левом углу панели управления и нажмите значок [Сканер] на [Начальном экране].
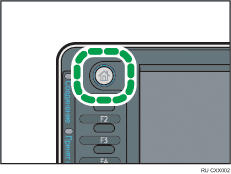
При использовании умной панели управления Smart Operation Panel
Нажмите клавишу [Начальный экран] в верхнем левом углу панели управления. Пролистните экран влево, а затем нажмите значок [Сканер] на Начальном экране 4.
![]() Убедитесь в том, что предыдущие настройки не сохранились.
Убедитесь в том, что предыдущие настройки не сохранились.
Если сохранились предыдущие настройки, нажмите клавишу [Перезапуск].
![]() Нажмите [Отоб.сп.назн.], чтобы выбрать [Сервер доставки], а затем нажмите клавишу [OK].
Нажмите [Отоб.сп.назн.], чтобы выбрать [Сервер доставки], а затем нажмите клавишу [OK].
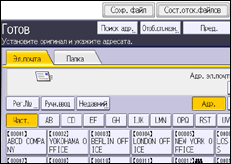
Если отображено [Отоб.сп.назн.], нажмите [Адрес.дост.].
![]() Разместите оригиналы.
Разместите оригиналы.
![]() В случае необходимости укажите параметры сканирования в соответствии со сканируемым оригиналом.
В случае необходимости укажите параметры сканирования в соответствии со сканируемым оригиналом.
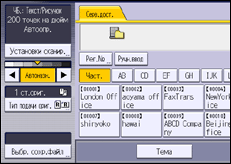
Например: сканирование оригинала в цветном/2-стороннем режиме.
Нажмите клавишу [Установки сканир.], затем [Полноцв.:Текст/Фото] во вкладке [Тип оригинала].
Нажмите клавишу [Тип подачи ориг.], затем [2 стор.ориг.].
Для получения сведений см. Различные установки сканирования или Ввод темы электронного сообщения, передаваемого через сервер доставки.
![]() Укажите адресата.
Укажите адресата.
Допускается указание нескольких адресатов.
Для получения сведений см. Указание адресатов доставки.
![]() При необходимости нажмите [Имя отправителя:], чтобы указать отправителя.
При необходимости нажмите [Имя отправителя:], чтобы указать отправителя.
Для получения сведений см. Указание отправителя.
![]() Нажмите клавишу [Пуск].
Нажмите клавишу [Пуск].
![]()
Нажав [Ручной ввод] в окне сканера сетевой доставки, можно отправить файл по электронной почте через сеть сервера доставки. Для получения подробных сведений о вводе адреса электронной почты вручную см. Ввод адреса электронной почты вручную.
При отправке электронной почты через сервер доставки можно использовать функцию уведомления о прочтении сообщения. Отправителю, выбранному в шаге 7, отсылается электронное сообщение с уведомлением о том, что получатель прочел отправленное отправителем сообщение. Чтобы указать эту настройку, нажмите [Увед. о пр.].
Для включения функции уведомления о прочтении необходимо указать параметры для передачи электронной почты SMTP с помощью программы ScanRouter. Для получения подробных сведений об указании этих параметров см. справку по использованию программы ScanRouter. Помните, однако, что если почтовое приложение адресата не поддерживает функцию уведомления о передаче сообщения (MDN), уведомления об открытии электронной почты может не отправляться.
Зарегистрируйте предварительно адрес отправителя эл. почты с помощью программы доставки ScanRouter.
Если нажать [Пред.] и запустить процесс сканирования в то время, как выбран [Пред.], то появится окно предварительного просмотра. Это окно можно использовать для проверки процесса сканирования оригиналов и проверки используемых настроек сканирования. После проверки предварительного просмотра можно указать, следует ли отправлять файл. Для получения сведений см. руководство "Начало работы".
Для отмены сканирования нажмите [Стоп]. Проверьте информацию, отображаемую в диалоговом окне, а затем нажмите любую клавишу.
Можно также одновременно выполнять сохранение файла и его доставку. Для получения сведений см. Одновременное сохранение и отправка.
После доставки отсканированных файлов поля адресата, отправителя и темы автоматически очищаются. Если необходимо сохранить информацию из этих полей, обратитесь к местному дилеру.
