![]()
Zie Voorbereiding op het verzenden via Scannen naar map en controleer de gegevens van de bestemmingscomputer voordat u deze procedure uitvoert. Zie ook Het apparaat aansluiten / Systeeminstellingen en registreer het adres van de bestemmingscomputer in het adresboek.
![]() Hiermee kunt u het beginscherm van de scanner openen.
Hiermee kunt u het beginscherm van de scanner openen.
Bij gebruik van het standaard bedieningspaneel
Druk op de [Home]-knop linksboven op het bedieningspaneel en druk op het pictogram [Scanner] op het [Home]-scherm.
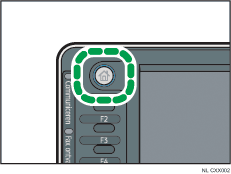
Bij het gebruik van het Smart Operation Panel
Druk op de [Home]-knop links boven in het bedieningspaneel. Veeg het scherm naar rechts en druk op het [Scanner]-pictogram op Home-scherm 4.
![]() Zorg ervoor dat alle oude instellingen zijn gewist.
Zorg ervoor dat alle oude instellingen zijn gewist.
Druk op de [Reset]-knop als de instelling van de vorige gebruiker nog actief is.
![]() Druk op het tabblad [Map].
Druk op het tabblad [Map].
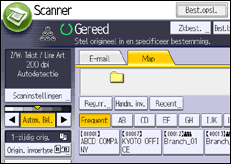
![]() Plaats de originelen.
Plaats de originelen.
![]() Indien nodig, specificeer de scaninstellingen aan de hand van het origineel dat gescand moet worden.
Indien nodig, specificeer de scaninstellingen aan de hand van het origineel dat gescand moet worden.
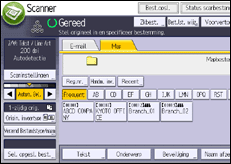
Voorbeeld: het document scannen in kleur/dubbelzijdig en opslaan als PDF-bestand.
Druk op [Scaninstellingen] en druk vervolgens op [Kleur: Tekst / Foto] op het tabblad [Origineeltype].
Druk op [Origin. invoertype] en druk vervolgens op [2-zijd. orig.].
Druk op [PDF] onder [Verzend Bestandstype/naam].
Voor meer informatie over de overige instellingen, zie Verschillende scaninstellingen.
![]() Geef de bestemming op.
Geef de bestemming op.
U kunt meerdere bestemmingen opgeven.
Voor meer informatie, zie Bestemmingen opgeven voor Scannen naar map.
![]() Druk op de [Start]-knop.
Druk op de [Start]-knop.
![]()
Als een van de beveiligingsfuncties van het apparaat is ingeschakeld, selecteert u de bestemming uit de geregistreerde map alleen wanneer u bestanden verzendt met Scan to Folder.
Druk op [
 ] of [
] of [ ] naast het bestemmingsveld om door de bestemmingen te scrollen als u meer dan een bestemming heeft geselecteerd.
] naast het bestemmingsveld om door de bestemmingen te scrollen als u meer dan een bestemming heeft geselecteerd.Om een geselecteerde bestemming te annuleren, drukt u op [
 ] of [
] of [ ] om de bestemming in het bestemmingsveld weer te geven en druk dan op de knop [Wissen]. Om een geselecteerde bestemming uit het bestemmingsveld te wissen, drukt u nogmaals op de geselecteerde bestemming.
] om de bestemming in het bestemmingsveld weer te geven en druk dan op de knop [Wissen]. Om een geselecteerde bestemming uit het bestemmingsveld te wissen, drukt u nogmaals op de geselecteerde bestemming.Druk op de [Stop]-toets om het scannen te annuleren. Controleer de informatie die in elk dialoogvenster wordt weergegeven en druk op een willekeurige knop.
U kunt ook een bestand opslaan en dit tegelijkertijd verzenden via Scannen naar map. Voor meer informatie, zie Tegelijkertijd opslaan en verzenden via Scannen naar map.
Nadat de scanbestanden zijn verzonden, worden bestemmings- en bestandsnaamvelden automatisch gewist. Neem contact op met de dichtstbijzijnde dealer als u de informatie in deze velden wilt bewaren.
U kunt niet overschakelen naar een ander scherm terwijl e-mail of andere bestemmingen worden opgegeven. Om een opgegeven bestemming te wissen, geeft u de bestemming weer in het bestemmingsveld van elk scherm en drukt u vervolgens op de [ Wissen]-knop.
