![]()
Gebruik OHP-transparanten van het formaat A4

 of 81/2 × 11
of 81/2 × 11
 en geef het formaat op.
en geef het formaat op.Meestal kan maar op één kant van OHP-transparanten worden afgedrukt. Plaats de transparanten met de afdrukzijde naar beneden.
Indien u op transparanten afdrukt, dient u de afgedrukte vellen één voor één te verwijderen.
![]() Geef het oorspronkelijke instellingenscherm weer.
Geef het oorspronkelijke instellingenscherm weer.
Bij gebruik van het standaard bedieningspaneel
Druk op de [Gebruikersinstellingen/Teller]-knop.
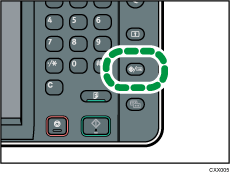
Bij het gebruik van het Smart Operation Panel
Druk op de [Home]-knop links boven in het bedieningspaneel. Draai het scherm naar links en druk vervolgens op het pictogram [Gebruikersinstellingen] (
 ) op het scherm Home 4.
) op het scherm Home 4.
![]() Druk op [Instell. papierlade].
Druk op [Instell. papierlade].
![]() Druk op [Papierformaat handinvoer] en selecteer vervolgens het papierformaat.
Druk op [Papierformaat handinvoer] en selecteer vervolgens het papierformaat.
![]() Druk op [OK].
Druk op [OK].
![]() Druk op [
Druk op [![]() Volg.].
Volg.].
![]() Druk op [Papiertype: Handinvoerlade].
Druk op [Papiertype: Handinvoerlade].
![]() Selecteer de juiste items aan de hand van het papiertype dat u in wilt instellen.
Selecteer de juiste items aan de hand van het papiertype dat u in wilt instellen.
Druk op [OHP (Transparant)] in het gebied [Papiertype] bij het invoeren van OHP-transparanten.
Om dun of dik papier te plaatsen, drukt u op [Niet weergeven] in het gebied [Papiertype] en kiest u vervolgens een geschikte papierdikte in het gebied [Papierdikte].
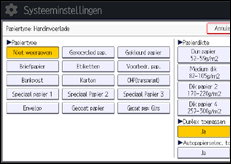
![]() Druk op [OK].
Druk op [OK].
![]() Sluit het oorspronkelijke instellingenscherm.
Sluit het oorspronkelijke instellingenscherm.
Bij gebruik van het standaard bedieningspaneel
Druk op de [Gebruikersinstellingen/Teller]-knop.
Bij het gebruik van het Smart Operation Panel
Druk op [Gebruikersinstellingen/Teller] (
 ) rechts bovenaan het scherm.
) rechts bovenaan het scherm.
![]()
Wij raden u aan de gespecificeerde transparanten te gebruiken.
Raadpleeg Het apparaat aansluiten / Systeeminstellingen voor meer informatie over deze instelling.
