![]() Display the initial settings screen.
Display the initial settings screen.
When using the standard operation panel
Press the [User Tools/Counter] key.
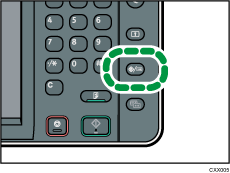
When using the Smart Operation Panel
Press the [Home] key on the top left of the control panel. Flick the screen to the left, and then press the [User Tools] icon (
 ) on the Home screen 4.
) on the Home screen 4.
![]() Press [Maintenance].
Press [Maintenance].
![]() Press [Auto Color Calibration].
Press [Auto Color Calibration].
![]() Press [Start].
Press [Start].
To perform auto color calibration using the copy function, press [Start] in Copier Function. To perform auto color calibration using the printer function, press [Start] in Printer Function.
![]() Press [Start Printing].
Press [Start Printing].
When performing auto color calibration using the printer function
Select test patterns from [Test Pattern 1 600
 600 dpi], [Test Pattern 2 1800
600 dpi], [Test Pattern 2 1800  600 dpi], [Test Pattern 3 9000
600 dpi], [Test Pattern 3 9000  600 dpi], [Test Pattern 4 1200
600 dpi], [Test Pattern 4 1200  1200 dpi], or [Test Pattern 5 3600
1200 dpi], or [Test Pattern 5 3600  1200 dpi] and then press [Start Printing].
1200 dpi] and then press [Start Printing].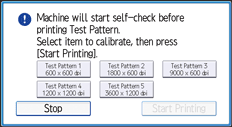
![]() Place the test pattern on the exposure glass, and then press [Start Scanning].
Place the test pattern on the exposure glass, and then press [Start Scanning].
![]() Close the initial settings screen.
Close the initial settings screen.
When using the standard operation panel
Press the [User Tools/Counter] key.
When using the Smart Operation Panel
Press [User Tools/Counter] (
 ) on the top right of the screen.
) on the top right of the screen.
![]()
The test pattern will not be read if it is set into the ADF.
The test pattern will be printed on an A4, 81/2
 11 size page. If these sheets are not available, A3 or B4 JIS (Japanese Industrial Standard) will be used. Make sure to check the paper set into the paper tray.
11 size page. If these sheets are not available, A3 or B4 JIS (Japanese Industrial Standard) will be used. Make sure to check the paper set into the paper tray.Set the test pattern in the following way:
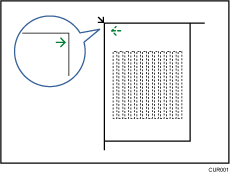
Make sure to set the test pattern on the exposure glass, and then two or three white sheets, same size as the test pattern, above the test pattern.
