To display the [Home] screen, press the [Home] key on the control panel.
One icon is assigned to each function, and these icons are displayed on the [Home] screen. You can add shortcuts to frequently used functions or Web pages to the [Home] screen. Also, you can register widgets such as the Change Languages Widget to it.
![]()
Do not apply strong impact or force to the screen, or it may be damaged. Maximum force allowable is approx. 30N (approx. 3 kgf). (N = Newton, kgf = Kilogram force. 1 kgf = 9.8N.)
The [Home] screen of the Smart Operation Panel consists of five screens, from Home screen 1 to Home screen 5. Home screen 3 is the default screen that appears first after you press the [Home] key.
To switch between screens, flick your finger to the right or left on the screen.
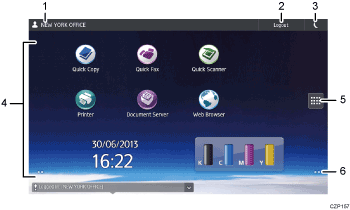
The name of the user who is logged in
Displays the name of the user currently logging in to the machine. The name of the user is displayed only when user authentication is enabled.
[Login]/[Logout]
These keys are displayed when user authentication is enabled. When you press [Login], the authentication screen appears. If you have been already logged in to the machine, [Logout] appears. To log out of the machine, press [Logout].
For details about how to log in and out, see Logging In the Machine.
Energy Saver

Press to switch to and from Sleep mode.
For details about the modes, see Saving Energy.
Icon display area
Displays the function or application icons and widgets. Displayed icons differ between the five home screens. For details about icons on each screen, see Main Icons on the [Home] Screen (When Using the Smart Operation Panel).
You can also add shortcuts and arrange icons using folders. For details, see "Customizing the [Home] Screen", Convenient Functions.
Application list icon

Press to display the application list. The list contains all the applications that are installed on the Smart Operation Panel. You can create shortcuts to the applications to the [Home] screen. For details, see "Customizing the [Home] Screen", Convenient Functions.
Icons to switch between screens

Press to switch between the five home screens. The icons appear at the bottom right and left of the screen, the number of icons indicates the number of screens on each side of the current screen. For example, when you view Home screen 3, two icons are displayed at both the right and left sides.
To view thumbnails of all five home screens, hold down
 .
.
