![]()
在执行此步骤前,请参见准备通过“扫描到文件夹”进行发送 ,并确认目的地计算机的详细信息。另外请参见《连接机器/系统设置》中的“注册文件夹”,并将目的地计算机的地址注册到通讯簿中。
![]() 按控制面板左下角的[主页]键,然后按[主页]屏幕上的[扫描仪]图标。
按控制面板左下角的[主页]键,然后按[主页]屏幕上的[扫描仪]图标。
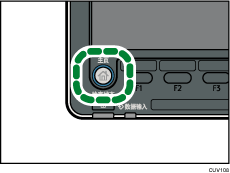
![]() 请确认没有保留之前的设置。
请确认没有保留之前的设置。
如果保留之前的设置,请按[重置]键。
![]() 按[文件夹]选项卡。
按[文件夹]选项卡。
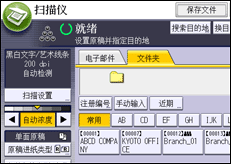
![]() 放置原稿。
放置原稿。
![]() 必要时,根据要扫描的原稿指定扫描设置。
必要时,根据要扫描的原稿指定扫描设置。
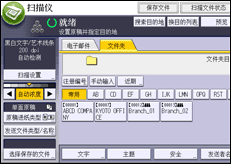
例如:用彩色/双面模式扫描文件,并保存为PDF文件。
按[扫描设置],然后在[原稿类型]选项卡中按[全彩色:文字/照片]。
按[原稿进纸类型],然后按[双面原稿]。
按[发送文件类型/名称]下的[PDF]。
有关其他设置的信息,请参见 各种扫描设置。
![]() 按下[开始]键。
按下[开始]键。
![]()
如果启用了机器的任何安全功能,则只有在您通过“扫描到文件夹”发送文件时,才可从注册的文件夹中选择目的地。
如果选择了2个或更多目的地,通过按目的地字段后面的[
 ]或[
]或[ ]在这些目的地中滚动。
]在这些目的地中滚动。要取消选定的目的地,请按[
 ]或[
]或[ ]在目的地字段中显示目的地,然后按[清除]键。通过再次按所选择的目的地,可取消从目的地列表中选择的这个地址。
]在目的地字段中显示目的地,然后按[清除]键。通过再次按所选择的目的地,可取消从目的地列表中选择的这个地址。要取消扫描,请按[停止]键。检查对话框中显示的信息,然后按任意按钮。
也可在保存某个扫描文件的同时利用“扫描到文件夹”发送该文件。详细信息,请参见 通过“扫描到文件夹”来同时进行存储和发送。
发送扫描文件后,将自动清除目的地和文件名字段。如果想保留这些字段中的信息,请与当地的经销商联系。
在指定电子邮件或其他目的地时不能切换此屏幕。要清除指定的目的地,请在各个屏幕的目的地字段中显示该目的地,然后按[清除]键。

