本节描述将文件存储到文件服务器中的步骤。
![]()
以正确的密码访问过的文件即使在操作结束后依然保持被选中,可以被其他用户访问。因此,在操作之后,务必按[重置]键取消文件选中。
文件服务器中所存储文件的注册用户名用于识别文件创建者和类型。并非用于保护机密文件不被他人看到。
使用扫描仪进行扫描时,请确保所有其他操作均已结束。
文件名
扫描文件会被自动命名为“COPY0001”、“COPY0002”等。您可以更改该文件名。
用户名
您可以注册一个用户名用以识别存储文件的用户或用户组。若要指定用户名,请选择通讯簿中注册的用户名,或直接输入名称。视安全设置而定,可能会出现[访问权限],而不是[用户名]。
有关通讯簿的详细信息,请参见“连接机器/系统设置”中的“注册地址和用户”。
密码
为防止未经授权的打印,可以对存储的任何文件设置密码。只有输入正确的密码,才能访问受保护的文件。如果为文件指定了密码,在文件名的左侧会出现锁定图标。
![]() 按控制面板左下角的[主页]键,然后按[主页]屏幕上的[文件服务器]图标。
按控制面板左下角的[主页]键,然后按[主页]屏幕上的[文件服务器]图标。
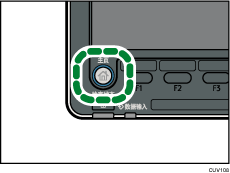
![]() 按[到扫描画面]。
按[到扫描画面]。
![]() 按[保存的目标文件夹]。
按[保存的目标文件夹]。
![]() 指定存储文件的文件夹,然后按[确定]。
指定存储文件的文件夹,然后按[确定]。
![]() 按[用户名]。
按[用户名]。
![]() 选择用户名,然后按[确定]。
选择用户名,然后按[确定]。
显示的用户名是已在通讯簿中注册的名称。若要指定屏幕中未显示的名称,请按[手动输入],然后输入用户名。
![]() 按[文件名]。
按[文件名]。
![]() 输入文件名,然后按[确定]。
输入文件名,然后按[确定]。
![]() 按[密码]。
按[密码]。
![]() 用数字键输入密码,然后按[确定]。
用数字键输入密码,然后按[确定]。
您可以使用四至八位的密码。
![]() 再次输入密码进行复核,然后按[确定]。
再次输入密码进行复核,然后按[确定]。
![]() 放置原稿。
放置原稿。
![]() 指定原稿扫描条件。
指定原稿扫描条件。
![]() 按下[开始]键。
按下[开始]键。
开始扫描原稿。文件保存在文件服务器中。
在扫描之后,会显示文件夹列表。如果未出现列表,请按[完成扫描]。
![]()
有关出现在文件服务器屏幕上的按键的详细信息,请参见“开始使用”中的“如何使用[文件服务器]屏幕”。
要停止扫描,请按[停止]键。要重新开始暂停的扫描作业,请在确认屏幕中按[继续]。要删除保存的图像并取消作业,请按[取消扫描]。放在ADF中的原稿将被退出。按[作业列表]可显示[作业列表]屏幕。有关详细信息,请参见“便捷功能”中的“管理作业的屏幕类型”。
您可以省略用户名、文件名、密码,以及文件的存储文件夹。系统会自动指定文件名,而且如果没有为文件指定存储文件夹,则该文件会存储在共享文件夹中。
可以输入长达20个字符的文件名。但是,在列表中文件名最多只显示16个字符。如果超出上述长度,列表显示的文件名将不超过15个字符。
有关如何指定文件夹的详细信息,请参见 使用文件夹整理存储的文件。
如果ADF无法自动检测原稿的尺寸,则机器将使用最接近的可用尺寸进行扫描。
在出厂默认设置中,存储在文件服务器中的数据将在三天(72小时)后删除。可以在用户工具的[自动删除文件服务器中的文件]下指定多长时间后自动删除存储的数据。有关详细信息,请参见“连接机器/系统设置”中的“管理员工具”。
若不想自动删除保存的文件,请在储存文件前,在[自动删除文件服务器中的文件]中选择[关]。如果您之后选择[开],之后存储的数据会被自动删除。有关详细信息,请参见“连接机器/系统设置”中的“管理员工具”。
可以通过限制访问来保护文件。详细信息,请参见 指定对所保存文件的访问权限。
有关如何输入文字的详细信息,请参见“开始使用”中的“输入文字”。

