使用复印机、文件服务器或打印机模式打印的作业会临时存储在机器中,然后依次执行。您可以在[检查状态]屏幕或[作业列表]屏幕上管理这些作业。
例如,您可以取消错误的作业设置,或打印一份紧急文件。
启用“急件插入复印”时,您无法使用作业列表功能。
使用扫描仪功能打印的文件不会显示在作业列表中。
本节介绍[检查状态]屏幕和[作业列表]屏幕上显示的内容和图标。
根据是否为[系统设置]选择了带[打印优先顺序]的[作业顺序],屏幕会有所不同。有关设置步骤的详细信息,请参见《连接机器/系统设置》中的“系统设置”。
[检查状态]屏幕
要显示此屏幕,请按[检查状态]键,然后按[当前作业]选项卡。打开此屏幕时,作业会继续执行。
当[作业顺序]未选择时:
每个功能都显示作业列表。
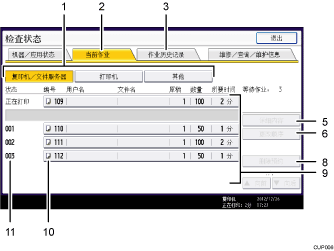
当[作业顺序]选择时:
所有功能的作业列表都按打印作业的顺序显示。
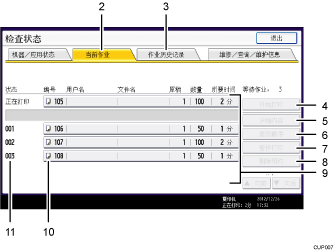
[复印机/文件服务器]、[打印机]和[其他]
在各功能的作业列表之间切换。
[当前作业]选项卡
显示当前作业和正在等待的作业。
[作业历史记录]选项卡
显示历史记录。您可以检查已完成打印作业的内容。
[开始打印]
按下可无间隔连续打印作业。您可以在“用户工具”的“打印作业时间间隔”下指定打印作业之间的时间间隔。有关此设置的详细信息,请参见《连接机器/系统设置》中的“系统设置”。
[详细内容]
按它可以显示所选择作业的内容。
[更改顺序]
按它可以更改作业的顺序。
[暂停打印]
按它可以暂停您选择的作业。
[删除预约]
按它可以取消您选择的作业。
作业列表
显示作业列表。如果您要选择的作业没有显示在列表中,请按[
 向前]或[
向前]或[ 向后]以滚动屏幕。
向后]以滚动屏幕。用于打印作业的功能图标
 :使用复印功能打印的作业
:使用复印功能打印的作业 :使用打印机功能打印的作业
:使用打印机功能打印的作业 :使用文件服务器功能打印的作业
:使用文件服务器功能打印的作业 :使用DeskTopBinder或Web Image Monitor打印的作业
:使用DeskTopBinder或Web Image Monitor打印的作业作业编号
显示预定作业编号。
[作业列表]屏幕
要显示此屏幕,请按[停止]键,然后按[作业列表]。打开此屏幕时,作业会停止。
当[作业顺序]未选择时:
每个功能都显示作业列表。
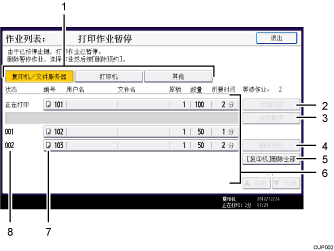
当[作业顺序]选择时:
所有功能的作业列表都按打印作业的顺序显示。
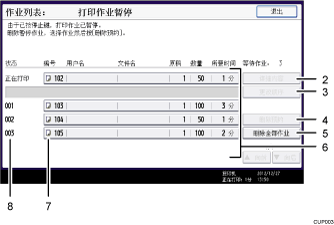
[复印机/文件服务器]、[打印机]和[其他]
在各功能的作业列表之间切换。
[详细内容]
按它可以显示所选择作业的内容。
[更改顺序]
按它可以更改作业的顺序。
[删除预约]
按它可以取消您选择的作业。
删除所有作业
按它可以取消所有作业。
作业列表
显示作业列表。如果您要选择的作业没有显示在列表中,请按[
 向前]或[
向前]或[ 向后]以滚动屏幕。
向后]以滚动屏幕。用于打印作业的功能图标
 :使用复印功能打印的作业
:使用复印功能打印的作业 :使用打印机功能打印的作业
:使用打印机功能打印的作业 :使用文件服务器功能打印的作业
:使用文件服务器功能打印的作业 :使用DeskTopBinder或Web Image Monitor打印的作业
:使用DeskTopBinder或Web Image Monitor打印的作业作业编号
显示预定作业编号。
![]()
如果启用了用户验证,则屏幕上只会显示登录用户的作业。

