![]() 按控制面板左上角的[主页]键,然后按[主页]屏幕上的[扫描仪]图标。
按控制面板左上角的[主页]键,然后按[主页]屏幕上的[扫描仪]图标。
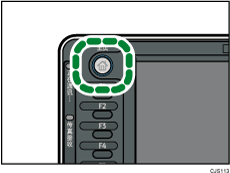
![]() 在机器控制面板的介质插槽中插入SD卡。
在机器控制面板的介质插槽中插入SD卡。
有关在介质插槽中插入SD卡的详细信息,请参见《开始使用》中的“插入SD卡”。
![]() 请确认没有保留之前的设置。
请确认没有保留之前的设置。
如果保留之前的设置,请按[重置]键。
![]() 放置原稿。
放置原稿。
![]() 按[保存文件]。
按[保存文件]。
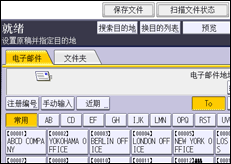
![]() 按[保存到存储设备]。
按[保存到存储设备]。
![]() 按[确定]。
按[确定]。
![]() 必要时,根据要扫描的原稿指定扫描设置。
必要时,根据要扫描的原稿指定扫描设置。
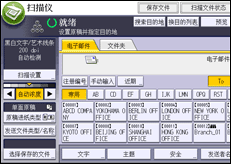
例如:用彩色/双面模式扫描文件,并保存为PDF文件。
按[扫描设置],然后在[原稿类型]选项卡中按[全彩色:文字/照片]。
按[原稿进纸类型],然后按[双面原稿]。
按[发送文件类型/名称]下的[PDF]。
有关其他设置的信息,请参见 各种扫描设置。
![]() 按下[开始]键。
按下[开始]键。
批量扫描时,请在发送扫描文件后放置后续原稿。
写入完成后,将显示一条确认消息。
![]() 按[退出]。
按[退出]。
![]() 从介质插槽中取出存储设备。
从介质插槽中取出存储设备。
只有在完全写入数据以后,才能从介质插槽中取出介质。如果在写入数据时取出介质,则会损坏数据。
![]()
将文件保存到USB闪存设备或SD卡所需的时间将根据设备的规格而有所不同。
您可以从机器的控制面板打印内存存储设备上保存的文件。有关详细信息,请参见《打印》中的“从内存存储设备直接打印”。
您无法从机器的控制面板发送内存存储设备上保存的文件。
根据安全设置,屏幕上可能不会显示[保存到存储设备]。请向管理员咨询。
不能指定数据的保存位置。文件会保存在内存存储设备的根目录中。
如果内存存储设备已分区,则文件会保存在第一个分区中。
不能配置文件信息,如[用户名]、[文件名]和[密码]。
屏幕上会显示存储设备上的可用空间量。请注意,如果可用空间量超过10 GB,则屏幕上会显示“9999.99 MB”。
要取消写入,请按[停止]键。如果正在写入文件时取消写入,则将删除所写入部分的文件。内存存储设备上只存储完整的文件。
