Para visualizar o ecrã [Página principal], prima a tecla [Ecrã inicial] no painel de controlo.
Cada função tem o seu próprio ícone e estes ícones são visualizados no ecrã [Página principal]. Pode adicionar ao ecrã [Página principal] atalhos para programas ou páginas web frequentemente utilizados. Além disso, pode registar widgets tal como o Widget p/mudar idioma.
![]()
Não sujeite o ecrã a impactos fortes ou força excessiva; caso contrário, pode danificá-lo. A força máxima permitida é cerca de 30N (aprox. 3 kgf). (N = Newton, kgf = Quilograma força. 1 kgf = 9,8N.)
O ecrã [Página principal] do Smart Operation Panel é composto por cinco ecrãs, do ecrã 1 ao ecrã 5. O ecrã de início 3 é o ecrã predefinido que aparece em primeiro lugar depois de premirmos a tecla [Ecrã inicial].
Para alternar entre ecrãs, deslize o ecrã para a direita ou esquerda.
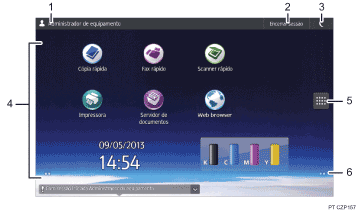
O nome do utilizador que tem sessão iniciada
Apresenta o nome do utilizador que tem atualmente sessão iniciada no equipamento. O nome de utilizador apenas é apresentado quando a autenticação do utilizador está ativada.
[Iniciar sessão]/[Encerrar sessão]
Estas teclas são apresentadas quando a autenticação de utilizador está ativada. Quando prime [Iniciar sessão], aparece o ecrã de autenticação. Se já tiver sessão iniciada no equipamento, aparece [Encerrar sessão]. Para encerrar sessão no equipamento, prima [Encerrar sessão].
Para obter detalhes sobre como iniciar ou encerrar a sessão, consulte Para Começar a Utilizar o Equipamento.
Poupança de energia

Prima para comutar entre o modo de baixo consumo ou modo de suspensão.
Para mais informações sobre os modos, consulte Getting Started.
Área de visualização de ícones
Apresenta os ícones e widgets de funções ou aplicações. Os ícones apresentados variam entre os cinco ecrãs de páginas principais. Para obter detalhes acerca dos ícones de cada ecrã, consulte Para Começar a Utilizar o Equipamento.
Também pode adicionar atalhos e organizar ícones utilizando pastas. Para mais informações, consulte Convenient Functions.
Ícone da lista de aplicações

Prima para visualizar a lista de aplicações. A lista contém todas as aplicações que estão instaladas no Smart Operation Panel. Pode criar atalhos para as aplicações do ecrã da [Página principal]. Para mais informações, consulte Convenient Functions.
Ícones para alternar entre ecrãs

Prima para alternar entre os cinco ecrãs de início. Os ícones aparecem nos cantos inferior direito e inferior esquerdo do ecrã, o número de ícones indica o número de ecrãs de cada lado do ecrã atual. Por exemplo, quando visualiza o ecrã 3, são apresentados dois ícones nos lados direito e esquerdo.
Para ver miniaturas dos cinco ecrãs iniciais, prima continuamente
 .
.
Tópicos relacionados
Adicionar ícones ao ecrã da [Página principal] (ao utilizar o Smart Operation Panel)