Para exibir a [Tela inicial], pressione a tecla [Tela inicial] no painel de controle.
Um ícone é atribuído a cada função, e os ícones são exibidos na [Tela inicial]. É possível adicionar atalhos para funções ou páginas da Web utilizados com frequência à [Tela inicial]. Além disso, é possível registrar widgets, como o Widget de alteração de idioma.
![]()
Não aplique força ou impacto à tela, pois isso pode resultar em danos. A força máxima permitida é cerca de 30N (aprox. 3 kgf). (N = Newton, kgf = quilograma-força. 1 kgf = 9,8 N.)
A [Tela inicial] do Smart Operation Panel é composta por cinco telas, da Tela inicial 1 à Tela inicial 5. A Tela inicial 3 é a tela padrão que aparece assim que você pressiona a tecla [Tela inicial].
Para alternar entre as telas, mova o dedo para a direita ou para a esquerda na tela.
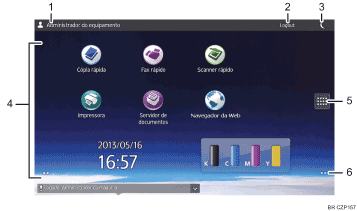
Nome do usuário que fez login
Exibe o nome do atual usuário que fez login no equipamento. O nome do usuário é exibido apenas quando a autenticação de usuário está ativada.
[Login]/[Logout]
Essas teclas são exibidas quando a autenticação de usuário está ativada. Quando você pressiona [Login], a tela de autenticação é exibida. Se você já fez login no equipamento, [Logout] será exibido. Para fazer logout no equipamento, pressione [Logout].
Para obter mais informações sobre como fazer login e logout, consulte Instruções iniciais.
Economia de energia

Pressione para alternar entre o modo de baixo consumo ou o modo de espera.
Para obter mais informações sobre os modos, consulte Instruções iniciais.
Área de exibição de ícones
Exibe os ícones e widgets das funções ou dos aplicativos. Os ícones exibidos são diferentes em cada uma das cinco telas iniciais. Para obter mais informações sobre os ícones em cada tela, consulte Instruções iniciais.
Você também pode adicionar atalhos e organizar os ícones usando pastas. Para obter mais informações, consulte Funções práticas.
Ícone da lista de aplicativos

Pressione para exibir a lista de aplicativos. A lista contém todos os aplicativos instalados no Smart Operation Panel. É possível criar atalhos para os aplicativos na [Tela inicial]. Para obter mais informações, consulte Funções práticas.
Ícones para alternar entre as telas

Pressione para alterar entre as cinco telas iniciais. Os ícones aparecem na parte inferior direita e esquerda da tela, o número de ícones indica o número de telas em cada lado da tela atual. Por exemplo, ao exibir a Tela inicial 3, são exibidos dois ícones nos lados direito e esquerdo.
Para exibir miniaturas de todas as cinco telas iniciais, mantenha pressionada a
 .
.
