U kunt bestemmingen registreren voor het verzenden van gescande bestanden in het adresboek. U kunt de geregistreerde bestemmingen eenvoudig selecteren door op de bestemmingstoets te drukken die op het startscherm van de scannerfunctie wordt weergegeven.
![]() Geef het oorspronkelijke instellingenscherm weer.
Geef het oorspronkelijke instellingenscherm weer.
Bij gebruik van het standaard bedieningspaneel
Druk op de [Gebruikersinstellingen/Teller]-knop.
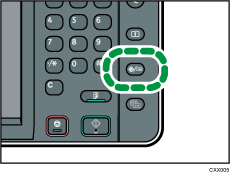
Bij het gebruik van het Smart Operation Panel
Druk op de [Home]-knop links boven in het bedieningspaneel. Draai het scherm naar links en druk vervolgens op het pictogram [Gebruikersinstellingen] (
 ) op het scherm Home 4.
) op het scherm Home 4.
![]() Druk op [Systeeminstellingen].
Druk op [Systeeminstellingen].
![]() Druk op het tabblad [Beheerder toepassingen] en druk vervolgens op [Adresboek- beheer] op het scherm dat wordt weergegeven.
Druk op het tabblad [Beheerder toepassingen] en druk vervolgens op [Adresboek- beheer] op het scherm dat wordt weergegeven.
![]() Druk op [Nieuw progr.].
Druk op [Nieuw progr.].
![]() Druk op [Allocatie] naast “Naam”, voer de naam in die u als de bestemming wilt weergegevn en druk vervolgens op [OK].
Druk op [Allocatie] naast “Naam”, voer de naam in die u als de bestemming wilt weergegevn en druk vervolgens op [OK].
![]() Druk op [Verif. info] en druk vervolgens op [Volg.].
Druk op [Verif. info] en druk vervolgens op [Volg.].
![]() Druk op [Spec. and. Ver.info.] in “Mapverificatie”.
Druk op [Spec. and. Ver.info.] in “Mapverificatie”.
![]() Druk op [Wijzigen] naast “Log-in gebruikersnaam”, voer de log-in gebruikersnaam op de betreffende computer in en druk op [OK].
Druk op [Wijzigen] naast “Log-in gebruikersnaam”, voer de log-in gebruikersnaam op de betreffende computer in en druk op [OK].
![]() Druk op [Wijzigen] naast “Log-in wachtwoord”, voer het log-in wachtwoord in op betreffende computer en druk op [OK].
Druk op [Wijzigen] naast “Log-in wachtwoord”, voer het log-in wachtwoord in op betreffende computer en druk op [OK].
![]() Voer het wachtwoord opnieuw in om het te bevestigen en druk vervolgens op [OK].
Voer het wachtwoord opnieuw in om het te bevestigen en druk vervolgens op [OK].
![]() Selecteer [Map].
Selecteer [Map].
![]() Selecteer een map uit “Bladeren door netwerk”.
Selecteer een map uit “Bladeren door netwerk”.
Druk op [Bladeren door netwerk].
Selecteer de groep waar de betreffende computer toe behoort. Blader naar de domeinnaam/werkgroepnaam.
Druk op de naam van de computer waarnaar u het bestand wilt verzenden.
Selecteer de gedeelde map op de bestemmingscomputer.
Druk op [OK] en ga verder met stap 14.
Ga door met stap 13 als u de map niet kunt selecteren bij Bladeren door netwerk.
![]() Voer de computernaam of het IP-adres in om de gedeelde map als bestemming op te geven.
Voer de computernaam of het IP-adres in om de gedeelde map als bestemming op te geven.
De computernaam invoeren om een gedeelde map op te geven
Druk op [Wijzigen] na het opgeven van de mapnaam.
Geef de betreffende computer op en een gedeelde map.
Als de computernaam bijvoorbeeld "UserPC" is en de naam van een gedeelde map "scan" is, gebruik dan "\\UserPC\scan" als de naam van de bestemmingsmap.
Druk op [OK].
Het IP-adres invoeren om een gedeelde map op te geven
Druk op [Wijzigen] na het opgeven van de mapnaam.
Geef de betreffende computer op en een gedeelde map.
Als de computernaam bijvoorbeeld "192.168.0.152" is en de naam van een gedeelde map "scan" is, gebruik dan "\\192.168.0.152\scan" als de naam van de bestemmingsmap.
Druk op [OK].
![]() Druk op [Verbindingstest].
Druk op [Verbindingstest].
![]() Druk op [Controleren] als een bericht verschijnt dat aangeeft dat de verbinding tot stand is gebracht.
Druk op [Controleren] als een bericht verschijnt dat aangeeft dat de verbinding tot stand is gebracht.
![]()
Als een bericht "Verbinding met de bestemming mislukt. Controleer de instellingen." verschijnt, raadpleeg dan de handleiding Problemen oplossen.
![]() Druk op [Instellingen].
Druk op [Instellingen].
![]() Druk twee keer op [Afsluit.].
Druk twee keer op [Afsluit.].
![]()
Bij gebruik van het Smart Operation Panel kunt u het adresboek weergeven door op het pictogram [Adresboekmanagement] te drukken in het Home-scherm 4.
