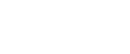Printing
![]()
You cannot load thick paper or envelopes in Tray 2 or 3.
Curled paper may jam. Straighten any curls within 2 mm (0.08 inches) before loading.
Load paper with the print side face down in Trays 1-3.
Load paper with the print side face up in the bypass tray.
Printing on envelopes
Before loading envelopes, make sure their edges are sharply creased by rubbing the edges with a pen or similar object.
Load envelopes with their flaps closed.
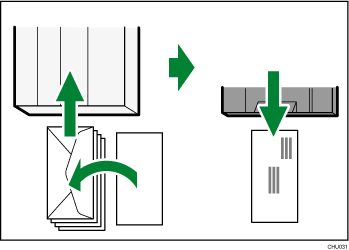
If you print on glossy paper, be sure to remove each sheet as it is delivered to the output ramp.
![]() Load paper into paper tray.
Load paper into paper tray.
How to load paper depends on the paper type. See Loadable Paper Sizes and Quantities![]() .
.
![]() Open the [Printing Preferences] dialog box from the application.
Open the [Printing Preferences] dialog box from the application.
![]() Click the [One Click Presets] tab.
Click the [One Click Presets] tab.
![]() Select the paper type from the [Paper Type:] list.
Select the paper type from the [Paper Type:] list.
If you select [Inkjet Plain Paper], the machine will print on one side only. To print on both sides, select [Plain].
If necessary, specify different printer settings.
![]() Click [OK].
Click [OK].
![]()
For details about the number of sheets that you can load in the paper tray and that can be stacked on the output ramp, see Loadable Paper Sizes and Quantities
 .
.For precautions on handling paper, see Paper Handling Precautions
 .
.For details about the printable area of a sheet, see Printable area
 .
.When printing on both sides, content other than text is printed at lower density.
If ink smears appear and characters are not properly formed when printing white text on a black background, select [High Speed] or [Speed Priority] in the [Select Print Quality:], and then print the job again.
Under the PCL driver, the available custom size is 127.0-355.9 mm (5.00-14.01 inches) (Vertical) × 55.0-216.0 mm (2.17-8.50 inches) (Horizontal).