In diesem Abschnitt wird die Vorgehensweise beim Speichern von Dokumenten auf dem Document Server beschrieben.
![]()
Ein mit dem richtigen Passwort geöffnetes Dokument bleibt auch nach dem Abschluss der Arbeiten als ausgewählt bestehen, und es kann von anderen Personen eingesehen werden. Daher sollten Sie nach dem Abschluss der Arbeiten unbedingt darauf achten, dass Sie die Taste [Reset] drücken, um die Dokumentauswahl abzubrechen.
Der für ein im Document Server gespeichertes Dokument registrierte Anwendername dient dazu, den Autor und den Typ des Dokuments zu identifizieren. Er dient nicht zum Schutz wichtiger Dokumente vor anderen.
Stellen Sie sicher, dass beim Scannen mit dem Scanner alle anderen Vorgänge beendet wurden.
Dateiname
Dateinamen wie "COPY0001" und "COPY0002" werden eingescannten Dokumenten automatisch angehängt. Sie können den Dateinamen ändern.
Anwendername
Sie können einen Anwendernamen registrieren, um einen Anwender oder eine Anwendergruppe zu identifizieren, die die Dokumente gespeichert haben. Um einen Namen zuzuteilen, wählen Sie einen registrierten Anwendernamen aus dem Adressbuch aus, oder geben Sie den Namen direkt ein. Je nach Sicherheitseinstellung kann die Funktion [Zugriffsberechtigungen] anstelle der Funktion [Anwendername] erscheinen. Einzelheiten zum Adressbuch finden Sie in Anschließen des Geräts/Systemeinstellungen.
Passwort
Um unerlaubtes Drucken zu vermeiden, können Sie jedem gespeicherten Dokument ein Passwort zuweisen. Der Zugriff auf ein derart geschütztes Dokument erfolgt nur durch ein eigens dafür eingegebenes Passwort. Wenn ein Passwort für das Dokument festgelegt wurde, wird das Schlüsselsymbol auf der linken Seite des Dateinamens angezeigt.
![]() Drücken Sie die Taste [Start] oben links im Bedienfeld und dann das Symbol [Document Server] auf dem Bildschirm [Start].
Drücken Sie die Taste [Start] oben links im Bedienfeld und dann das Symbol [Document Server] auf dem Bildschirm [Start].
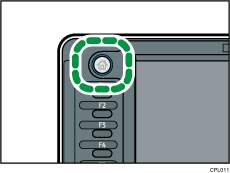
![]() Drücken Sie [Zum Scanbildschirm].
Drücken Sie [Zum Scanbildschirm].
![]() Drücken Sie auf [Anwendername].
Drücken Sie auf [Anwendername].
![]() Wählen Sie einen Anwendernamen und drücken Sie dann auf [OK].
Wählen Sie einen Anwendernamen und drücken Sie dann auf [OK].
Die angezeigten Anwendernamen sind die im Adressbuch registrierten Namen. Um einen nicht im Bildschirm angezeigten Namen einzurichten, drücken Sie auf [Manuell. Eintrag] und geben Sie dann den Anwendernamen ein.
![]() Drücken Sie auf [Dateiname].
Drücken Sie auf [Dateiname].
![]() Geben Sie einen Dateinamen ein und drücken Sie dann auf [OK].
Geben Sie einen Dateinamen ein und drücken Sie dann auf [OK].
![]() Drücken Sie auf [Passwort].
Drücken Sie auf [Passwort].
![]() Geben Sie ein Passwort mit den Zehnertastatur ein und drücken Sie dann auf [OK].
Geben Sie ein Passwort mit den Zehnertastatur ein und drücken Sie dann auf [OK].
Sie können ein Passwort mit vier bis acht Zeichen angeben.
![]() Geben Sie das Passwort zur Überprüfung noch einmal ein und drücken Sie dann auf [OK].
Geben Sie das Passwort zur Überprüfung noch einmal ein und drücken Sie dann auf [OK].
![]() Geben Sie die Scanbedingungen der Vorlage ein.
Geben Sie die Scanbedingungen der Vorlage ein.
![]() Legen Sie die Vorlage ein.
Legen Sie die Vorlage ein.
Die Vorlage wird automatisch in das Gerät eingezogen.
Wenn für [Startverf. Einzug] die Option [Taste Start drücken] gewählt wurde, müssen Sie die Taste [Start] drücken, um den Scanvorgang zu starten. Einzelheiten siehe Handbuch Anschließen des Gerätes/Systemeinstellungen.
Die Vorlage wird gescannt.
![]() Drücken Sie [Scannen beendet], wenn alle Dokumente gescannt wurden.
Drücken Sie [Scannen beendet], wenn alle Dokumente gescannt wurden.
Das Dokument wird im Document Server gespeichert.
![]()
Weitere Informationen zu den Tasten auf dem Document-Server-Startbildschirm finden Sie in Erste Schritte.
Um den Scan-Vorgang anzuhalten, drücken Sie auf die [Stop]-Taste. Um einen angehaltenen Scan-Vorgang neu zu starten, drücken Sie im Bestätigungsbildschirm auf [Weiter]. Um gespeicherte Bilder zu löschen und den Job abzubrechen, drücken Sie auf [Jobliste]. Drücken Sie auf [Jobliste], um den Bildschirm [Jobliste] anzuzeigen. Einzelheiten finden Sie im Handbuch Nützliche Funktionen.
Sie müssen Anwendername, Dateiname und Passwort nicht angeben. Es wird automatisch ein Dateiname vergeben.
Sie können einen Dateinamen mit bis zu 20 Zeichen eingeben. In der Liste werden jedoch Dateinamen mit bis zu 16 Zeichen angezeigt. Bei der Überschreitung der oben genannten Werte wird der Dateiname in der Liste mit bis zu 15 Zeichen angezeigt.
Im Document Server gespeicherte Daten werden gemäß Werkseinstellung nach drei Tagen (72 Stunden) gelöscht. Sie können den Zeitraum, nach dem gespeicherte Daten automatisch gelöscht werden, unter [Datei auto. im Doc. Server löschen] im Anwenderprogramm festlegen. Einzelheiten finden Sie im Handbuch Anschließen des Geräts/Systemeinstellungen im Abschnitt über die Administrator-Tools.
Wenn gespeicherte Dokumente automatisch gelöscht werden sollen, wählen Sie vor dem Speichern eines Dokuments [Aus] unter [Datei auto. im Doc. Server löschen]. Wenn Sie später [Ein] wählen, werden gespeicherte Daten automatisch gelöscht. Einzelheiten finden Sie im Handbuch Anschließen des Geräts/Systemeinstellungen im Abschnitt über die Administrator-Tools.
Sie können Dokumente durch Zugriffbeschränkungen schützen. Für nähere Informationen siehe Festlegen der Zugriffsrechte für gespeicherte Dokumente.
Weitere Informationen zur Texteingabe finden Sie in Erste Schritte.
