The display panel shows the operation status, messages, and function menus.
The function items displayed serve as selector keys. You can select or specify an item by lightly pressing them.
When you select or specify an item on the display panel, it is highlighted such as ![]() . Keys appearing as
. Keys appearing as ![]() cannot be used.
cannot be used.
![]()
Do not apply strong impact or force to the screen. Otherwise, it may be damaged. Maximum force allowable is approx. 30N (approx. 3 kgf). (N = Newton, kgf = Kilogram force. 1 kgf = 9.8N.)
The [Home] screen is set as the default screen when the printer is turned on.
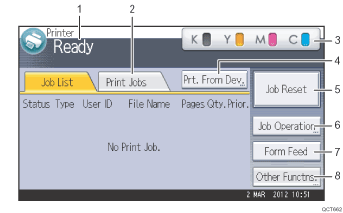
Operational status or messages
Displays current printer status, such as “Ready”, “Offline”, and “Printing...”. Information about the print job (user ID and document name) appears in this section.
[Print Jobs]
Press to display print jobs sent from a computer.
Supply Information
You can check the remaining toner. Press to display the [Supplies Info] screen.
[Prt. From Dev.]
Press to display the screen for printing files stored on memory storage devices directly.
[Job Reset]
Press to cancel the current print job.
If you press it when the Hex Dump is selected, Hex Dump is canceled.
[Job Operation]
Press to suspend a job being processed.
[Form Feed]
Press to print all the data left in the printer's input buffer.
[Other Functns.]
Press to display the error logs and status of spooled jobs.
