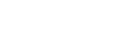Printing
![]()
If you print on glossy paper, be sure to remove each sheet as it is delivered to the output ramp.
![]() Load paper into paper tray.
Load paper into paper tray.
How to load paper depends on the paper type. See Loadable Paper Sizes and Quantities![]() .
.
![]() Open the [Printing Preferences] dialog box from the application.
Open the [Printing Preferences] dialog box from the application.
![]() Click the [One Click Presets] tab.
Click the [One Click Presets] tab.
![]() Select the paper type from the [Paper Type:] list.
Select the paper type from the [Paper Type:] list.
If you select [Inkjet Plain Paper], the machine will print on one side only. To print on both sides, select [Plain].
If necessary, specify different printer settings.
![]() Click [OK].
Click [OK].
![]()
For details about specifying print settings, see the printer driver Help.
For details about the number of sheets that you can load in the paper tray and that can be stacked on the output ramp, see Paper type precautions
 .
.For precautions on handling paper, see Loading precautions
 .
.For details about the printable area of a sheet, see Printable area
 .
.When printing on both sides, content other than text is printed at lower density.
If ink smears appear and characters are not properly formed when printing white text on a black background, select [High Speed] or [Speed Priority] in the [Select Print Quality:], and then print the job again.
Under the PCL driver, the available custom size is 127.0-355.9 mm (5.00-14.01 inches) (Vertical) × 55.0-216.0 mm (2.17-8.50 inches) (Horizontal).