每項功能的圖示都會顯示在[首頁]畫面上。
您可以將常用程式或網頁的捷徑新增至[首頁]畫面。新增捷徑的圖示會出現在[首頁]畫面上。按下捷徑圖示,即可輕鬆叫用程式或網頁。
若要顯示[首頁]畫面,請按下[首頁]鍵。
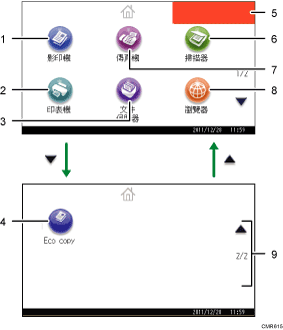
[影印機]

按下即可影印。
關於如何使用影印功能的詳細資訊,請參閱影印/文件伺服器。
[印表機]

按下即可進行設定本機為印表機。
關於如何使用印表機功能的詳細資訊,請參閱列印。
[文件伺服器]

按下即可儲存或列印文件至本機硬碟。
關於如何使用文件伺服器功能的詳細資訊,請參閱影印/文件伺服器。
捷徑圖示
您可將程式或網頁的捷徑新增至[首頁]畫面。關於如何登記捷徑的詳細資訊,請參閱便利功能的「新增圖示到[首頁]畫面」。程式號碼會出現在捷徑圖示的左下角。
首頁畫面影像
您可以在[首頁]畫面上顯示影像,例如,公司標誌。若要變更影像,請參閱便利功能的「在[首頁]畫面顯示影像」一節。
[掃描器]

按下即可掃描原稿並將影像儲存為檔案。
關於如何使用掃描器功能的詳細資訊,請參閱掃描。
[傳真機]

按下即可傳送或接收傳真。
關於如何使用傳真功能的詳細資訊,請參閱傳真。
[瀏覽器]

按下即可顯示網頁。
關於如何使用瀏覽器功能的詳細資訊,請參閱便利功能。
 /
/
若圖示未顯示在某個頁面上,按下可以切換頁面。
![]()
若安裝內嵌軟體應用程式,該應用程式的功能圖示會顯示在[首頁]畫面。
您可變更圖示順序。關於詳細資訊,請參閱便利功能的「變更[首頁]畫面的圖示順序」。
在簡易畫面中,每個頁面會顯示3個圖示。字母和按鍵會以大尺寸顯示,操作起來更方便。在標準畫面中,每個頁面會顯示6個圖示。關於詳細資訊,請參閱 切換畫面模式。

