![]() 按下控制面板左上方的[首頁]鍵,然後按下[首頁]畫面上的[掃描器]圖示。
按下控制面板左上方的[首頁]鍵,然後按下[首頁]畫面上的[掃描器]圖示。
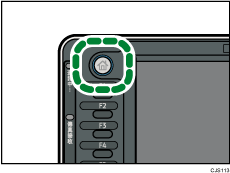
![]() 確認沒有留有先前的設定。
確認沒有留有先前的設定。
如果留有先前的設定,請按下[重設]鍵。
![]() 按下[電子郵件]索引標籤。
按下[電子郵件]索引標籤。
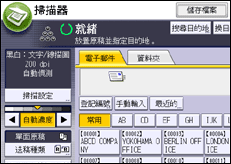
![]() 放置原稿。
放置原稿。
![]() 如果必要時,請根據要掃描的原稿指定掃描設定。
如果必要時,請根據要掃描的原稿指定掃描設定。

範例:以彩色/雙面模式掃描文件,並儲存為PDF檔案。
按下[掃描設定],然後按下[原稿種類]索引標籤中的[全彩:文字/照片]。
按下[送稿種類],然後按下[雙面原稿]。
按下[傳送檔案種類/名稱]中的[PDF]。
關於其他設定的資訊,請參閱 各種掃描設定![]() 。
。
下列內容中所說明的設定輸入電子郵件訊息![]() , 輸入電子郵件主旨
, 輸入電子郵件主旨![]() , 對電子郵件進行安全設定
, 對電子郵件進行安全設定![]() 也可以指定。
也可以指定。
![]() 若要指定電子郵件傳送者,按下[傳送者名稱]。
若要指定電子郵件傳送者,按下[傳送者名稱]。
關於詳細資訊,請參閱 指定電子郵件傳送者![]() 。
。
![]() 若要使用訊息處理通知,請按下[接收通知]。
若要使用訊息處理通知,請按下[接收通知]。
如果選擇[接收通知],電子郵件接收者開啟電子郵件時,所選擇的電子郵件傳送者會收到電子郵件通知。
![]() 按下[開始]鍵。
按下[開始]鍵。
![]()
本機支援SMTPS(以SSL傳輸的SMTP)。
本機支援網路郵件傳送。
在[系統設定]中,您可將管理員的電子郵件地址,指定為預設傳送者名稱。這可讓您不輸入任何[傳送者名稱],即可傳送電子郵件。關於詳細資訊,請參閱連接機器/系統設定的「檔案傳送」。
視安全設定而定,登入的使用者可能被指定為[傳送者名稱]。
若要使用訊息處理通知,請以使用者身分登入本機,並指定傳送者。但請注意,如果收件者的電子郵件軟體不支援訊息處理通知,可能無法傳送[接收通知]通知電子郵件。
如果按下[預覽],並在選擇[預覽]時開始掃描,則會出現預覽畫面。您可用此畫面檢查原稿掃描方式以及掃描使用的掃描設定。檢查預覽後,您可指定是否要傳送檔案。關於詳細資訊,請參閱開始使用的「如何使用控制面板上的畫面」。
若要取消掃描,請按下[停止]鍵。檢查對話方塊中所顯示的資訊,然後按下任意鍵。
您還可儲存掃描檔案並同時用電子郵件傳送。關於詳細資訊,請參閱 儲存並同時用電子郵件傳送
 。
。傳送電子郵件後,會自動清除目的地、傳送者、主旨、文字和檔案名稱欄位。如果想保留這些欄位中的資訊,請聯絡您的當地經銷商。
當指定電子郵件或其他目的地時,您無法切換畫面。若要清除指定的目的地,請在每個畫面的目的地欄位中顯示該目的地,然後按下[停止]鍵。
