列印文件伺服器中的儲存的文件。
您可在列印畫面指定的項目如下:
紙匣
列印成品數量
[印後處理]([分頁]、[交叉分頁]、[分類]、[裝訂]、[打孔])
[封面/隔頁紙]([封面]、[封面/封底]、[隔頁/章節]、[隔頁紙])
[編輯/戳記]([邊界調整]、[戳記])
[雙面影印上到上]、[雙面影印上到下]、[騎馬釘裝訂]、[雜誌]
關於各項功能的詳細資訊,請參閱各節。
![]() 選擇要列印的文件。
選擇要列印的文件。
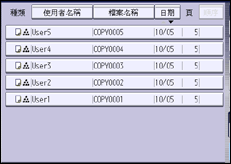
![]() 若要一次列印兩份或兩份以上的文件,請重複步驟1。
若要一次列印兩份或兩份以上的文件,請重複步驟1。
最多可列印30份文件。
![]() 指定列印條件時,請按一下[至列印畫面],然後配置列印設定。
指定列印條件時,請按一下[至列印畫面],然後配置列印設定。
![]() 使用數字鍵輸入列印影本數量。
使用數字鍵輸入列印影本數量。
您可輸入的數量上限為999。
![]() 按下[開始]鍵。
按下[開始]鍵。
![]()
若已為文件指定密碼,請輸入密碼,然後按一下[確定]。
若要取消選擇,請按下已選擇的(反白)按鍵。
按一下[重設]鍵,以取消所有選擇項目。
按下[順序],依列印順序顯示選擇的文件。
按一下[回到檔案清單],即可返回文件選取畫面。
可使用畫面左邊的[使用者名稱]或[檔案名稱]搜尋目標文件。關於搜尋目標文件的詳細資訊,請參閱 搜尋儲存的文件
 。
。若選取兩份或兩份以上的文件,請按下[
 ] [
] [ ],確認文件的使用者名稱、檔案名稱與列印順序。
],確認文件的使用者名稱、檔案名稱與列印順序。操作結束後,影印和印表機功能會保留指定的列印條件,並於下次列印時套用。傳真功能不具有儲存列印條件的功能。
若選取兩份或兩份以上的文件,列印條件會儲存在第一份文件,而非後續文件。
若一次列印兩份或兩份以上的文件,指定給第一份文件的列印條件會套用到之後的所有文件。
由於尺寸或解析度不同,某些選擇的文件可能無法列印。
使用傳真機功能儲存的文件,無法指定戳記功能。
若選取分頁功能時,列印兩份或兩份以上的文件,您可僅列印一份影本,以確認成品結果。關於樣本列印功能的詳細資訊,請參閱 樣本列印
 。
。您可在使用者工具的[影印數量上限]下,變更影印數量上限。關於詳細資訊,請參閱 一般功能
 。
。Web Image Monitor可讓您在電腦上列印儲存在文件伺服器中的文件。關於Web Image Monitor啟動程序,請參閱 以Web Image Monitor顯示儲存文件
 。
。
