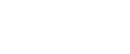Installing the Printer Driver Using the Standard TCP/IP Port
This section describes how to install the printer driver using the Standard TCP/IP port.
![]()
The Manage Printers permission is required to install the drivers. Log on as an Administrators group member.
There are times a Windows warning message may appear during the installation. Disregard the message and continue the installation.
![]() Download the printer driver file.
Download the printer driver file.
![]() Close all applications except this manual.
Close all applications except this manual.
![]() Double click the downloaded file and unzip it at an easily accessible location.
Double click the downloaded file and unzip it at an easily accessible location.
![]() Open the window for configuring printers. For details, see your operating system's Help.
Open the window for configuring printers. For details, see your operating system's Help.
![]() Click [Add a printer] or double click the [Add Printer] icon.
Click [Add a printer] or double click the [Add Printer] icon.
Under Windows Vista/7 and Windows Server 2008/2008 R2, proceed to step 7.
![]() Click [Next].
Click [Next].
![]() Click [Local printer attached to this computer], and then click [Next].
Click [Local printer attached to this computer], and then click [Next].
Under Windows Vista/7 and Windows Server 2008/2008 R2, click [Add a local printer].
![]() Click [Create a new port:].
Click [Create a new port:].
![]() Select [Standard TCP/IP Port] and then click [Next].
Select [Standard TCP/IP Port] and then click [Next].
Under Windows Vista/7 and Windows Server 2008/2008 R2, proceed to step 11.
![]() Click [Next] in the [Add Standard TCP/IP Printer Port Wizard] window.
Click [Next] in the [Add Standard TCP/IP Printer Port Wizard] window.
![]() Enter the printer name or IP address in the [Printer Name or IP Address] or [Hostname or IP address] box, and then click [Next] .
Enter the printer name or IP address in the [Printer Name or IP Address] or [Hostname or IP address] box, and then click [Next] .
The [Port Name] text box automatically obtains a port name. Change this name if necessary.
When the screen for selecting the device type appears, select "RICOH Network Printer C model".
Under Windows Vista/7 and Windows Server 2008/2008 R2, proceed to step 13.
![]() Click [Finish].
Click [Finish].
![]() Click [Have Disk...].
Click [Have Disk...].
![]() Click [Browse...], and then specify the location where the source files of the printer driver are saved.
Click [Browse...], and then specify the location where the source files of the printer driver are saved.
In the [Disk1] folder, specify the INF file.
![]() Click [OK] to close the [Install From Disk] window.
Click [OK] to close the [Install From Disk] window.
![]() Make sure the brand name and model name of the printer whose driver you want to install are selected, and then click [Next].
Make sure the brand name and model name of the printer whose driver you want to install are selected, and then click [Next].
![]() Follow the instructions that appear. Modify settings such as the printer name, default printer, and printer sharing configuration as necessary. You can also print the test page.
Follow the instructions that appear. Modify settings such as the printer name, default printer, and printer sharing configuration as necessary. You can also print the test page.
![]() Click [Finish].
Click [Finish].