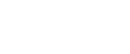Nyomtatómeghajtók telepítése USB-kapcsolathoz
A szakaszból megtudhatja, hogyan telepítheti kizárólag a nyomtatómeghajtót, ha a készülék USB kapcsolaton keresztül csatlakozik a számítógéphez.
Ha a nyomtató-illesztőprogram telepítését az USB típusú gyorstelepítéssel hajtotta végre, itt nem szükséges újra telepíteni.
![]()
Ezt a műveletet csak adminisztrátorok végezhetik el. Jelentkezzen be rendszergazdaként, vagy kiemelt felhasználói csoport tagjaként.
SG 3110DN/SG 3110DNw/SG 7100DN
![]() Nyomja meg a [Tápellátás] gombot.
Nyomja meg a [Tápellátás] gombot.
![]() Helyezze be a CD-t a CD-ROM meghajtóba.
Helyezze be a CD-t a CD-ROM meghajtóba.
Állítsa le a jelenleg futó összes programot.
Ha megjelenik a "Új hardver hozzáadása varázsló" párbeszédablak, kövesse a megjelenített utasításokat az USB nyomtatás-támogatás telepítéséez.
A CD-ROM behelyezésekor elindul a telepítő. Az operációs rendszer bizonyos beállításainál előfordul, hogy az automatikus indítás nem működik. Ebben az esetben kattintson duplán a CD-ROM gyökérkönyvtárában található „SETUP.EXE” programra vagy kattintson az [AutoPlay] párbeszédpanel [Run SETUP.EXE] lehetőségére.
Ha a képernyő akkor sem jelenik meg, ha duplán kattint a [SETUP.EXE] ikonra vagy ha a telepítés során hiba történik, a [Sajátgép] vagy az [Intéző] használatával érheti el a CD-ROM meghajtót. Kattintson duplán az [RP_SETUPXX.EXE] ikonra, majd a képernyőn megjelenő utasításokat követve telepítse a nyomtatómeghajtót.
![]() Válassza ki a kezelőfelület nyelvét, és kattintson az [OK] gombra!
Válassza ki a kezelőfelület nyelvét, és kattintson az [OK] gombra!
![]() Kattintson a [PCL/RPCS Raster nyomtatómeghajtó] vagy a [Nyomtatómeghajtó] elemre.
Kattintson a [PCL/RPCS Raster nyomtatómeghajtó] vagy a [Nyomtatómeghajtó] elemre.
![]() Olvassa el alaposan a licencszerződés teljes szövegét. Kattintson a [Elfogadom szerződést.] gombra, ha elfogadja a feltételeket, majd kattintson a [Tovább >] gombra.
Olvassa el alaposan a licencszerződés teljes szövegét. Kattintson a [Elfogadom szerződést.] gombra, ha elfogadja a feltételeket, majd kattintson a [Tovább >] gombra.
![]() Válassza ki a használni kívánt programot, majd kattintson a [Tovább >] gombra. (SG 3110DN/SG 3110DNw)
Válassza ki a használni kívánt programot, majd kattintson a [Tovább >] gombra. (SG 3110DN/SG 3110DNw)
![]() Válassza ki a használni kívánt nyomtató modelljét.
Válassza ki a használni kívánt nyomtató modelljét.
![]() A nyomtató beállításainak megjelenítéséhez kattintson a [+] jelre.
A nyomtató beállításainak megjelenítéséhez kattintson a [+] jelre.
![]() Kattintson a [Port:], majd az [USBXXX] gombra.
Kattintson a [Port:], majd az [USBXXX] gombra.
![]() Szükség esetén konfigurálja az alapértelmezett nyomtatót.
Szükség esetén konfigurálja az alapértelmezett nyomtatót.
![]() Szükség esetén adja meg a nyomtatómegosztás beállítását is.
Szükség esetén adja meg a nyomtatómegosztás beállítását is.
![]() Kattintson a [Folytatás] gombra.
Kattintson a [Folytatás] gombra.
A nyomtató-illesztőprogram telepítése elkezdődik.
![]() A nyomtató kezdeti beállításainak megadásához kattintson a [Beáll. most] vagy [OK] lehetőségre.
A nyomtató kezdeti beállításainak megadásához kattintson a [Beáll. most] vagy [OK] lehetőségre.
![]() Végezze el a kezdeti beállításokat, majd kattintson az [OK] gombra.
Végezze el a kezdeti beállításokat, majd kattintson az [OK] gombra.
![]() Kattintson a [Befejezés] gombra.
Kattintson a [Befejezés] gombra.
![]() Kattintson a [Befejezés] gombra.
Kattintson a [Befejezés] gombra.
Ha megjelenik az azonnali újraindításra kérdező párbeszédpanel, akkor válassza az [Igen, most szeretném újraindítani.] lehetőséget, és kattintson a [Befejezés] gombra.
SG 2100N
![]() Helyezze be a CD-t a CD-ROM meghajtóba.
Helyezze be a CD-t a CD-ROM meghajtóba.
Ne kapcsolja be a készüléket, amíg nem olvasta el az ide vonatkozó leírást!

Állítsa le a jelenleg futó összes programot.
Ha megjelenik az „Új hardver hozzáadása varázsló” párbeszédablak, kattintson a [Mégse] gombra, és kapcsolja ki a készüléket.
A CD-ROM behelyezésekor elindul a telepítő. Az operációs rendszer bizonyos beállításainál előfordul, hogy az automatikus indítás nem működik. Ebben az esetben kattintson duplán a CD-ROM gyökérkönyvtárában található „SETUP.EXE” programra vagy kattintson az [AutoPlay] párbeszédpanel [Run SETUP.EXE] lehetőségére.
Ha a képernyő akkor sem jelenik meg, ha duplán kattint a [SETUP.EXE] ikonra vagy ha a telepítés során hiba történik, a [Sajátgép] vagy az [Intéző] használatával érheti el a CD-ROM meghajtót. Kattintson duplán az [RP_SETUPXX.EXE] ikonra, majd a képernyőn megjelenő utasításokat követve telepítse a nyomtatómeghajtót.
![]() Válassza ki a kezelőfelület nyelvét, és kattintson az [OK] gombra!
Válassza ki a kezelőfelület nyelvét, és kattintson az [OK] gombra!
![]() Kattintson a [PCL/RPCS Raster nyomtatómeghajtó] vagy a [Nyomtatómeghajtó] elemre.
Kattintson a [PCL/RPCS Raster nyomtatómeghajtó] vagy a [Nyomtatómeghajtó] elemre.
![]() Olvassa el alaposan a licencszerződés teljes szövegét. Kattintson a [Elfogadom szerződést.] gombra, ha elfogadja a feltételeket, majd kattintson a [Tovább >] gombra.
Olvassa el alaposan a licencszerződés teljes szövegét. Kattintson a [Elfogadom szerződést.] gombra, ha elfogadja a feltételeket, majd kattintson a [Tovább >] gombra.
![]() Válassza az [USB kábel csatlakozás] lehetőséget, és kattintson a [Tovább >] gombra.
Válassza az [USB kábel csatlakozás] lehetőséget, és kattintson a [Tovább >] gombra.
![]() Válassza ki a használni kívánt modellt, és kattintson a [Tovább >] gombra.
Válassza ki a használni kívánt modellt, és kattintson a [Tovább >] gombra.
![]() Ellenőrizze, hogy a készülék ki van-e kapcsolva, majd kattintson a [Tovább >] gombra.
Ellenőrizze, hogy a készülék ki van-e kapcsolva, majd kattintson a [Tovább >] gombra.
Ha a telepítés során a Windows biztonsági figyelmeztetést küld, hagyja figyelmen kívül a figyelmeztetést, és folytassa a telepítést.
![]() Győződjön meg róla, hogy a számítógép és a készülék közötti kapcsolat megfelelő, és nyomja meg a [Tápellátás] gombot.
Győződjön meg róla, hogy a számítógép és a készülék közötti kapcsolat megfelelő, és nyomja meg a [Tápellátás] gombot.
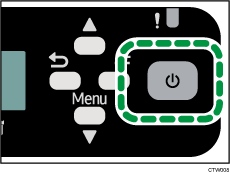
Elkezdődik a telepítés.
![]() A készülék alapértelmezett nyomtatóként történő beállításához kattintson az [Igen] gombra.
A készülék alapértelmezett nyomtatóként történő beállításához kattintson az [Igen] gombra.
![]() A nyomtató kezdeti beállításainak megadásához kattintson a [Beáll. most] elemre.
A nyomtató kezdeti beállításainak megadásához kattintson a [Beáll. most] elemre.
![]() Végezze el a kezdeti beállításokat, majd kattintson az [OK] gombra.
Végezze el a kezdeti beállításokat, majd kattintson az [OK] gombra.
![]() Állítsa be, hogy az Állapotjelző automatikusan induljon-e el, majd kattintson a [Tovább >] gombra.
Állítsa be, hogy az Állapotjelző automatikusan induljon-e el, majd kattintson a [Tovább >] gombra.
![]() Kattintson a [Befejezés] gombra.
Kattintson a [Befejezés] gombra.
Ha megjelenik az azonnali újraindításra kérdező párbeszédpanel, akkor válassza az [Igen, most szeretném újraindítani.] lehetőséget, és kattintson a [Befejezés] gombra.
![]()
A nyomtató megosztására vonatkozó részletekről a következő részben olvashat: A nyomtató megosztása
 .
.Ellenőrizze, hogy a nyomtatómeghajtó telepítése megfelelő-e. Ehhez győződjön meg arról, hogy a nyomtató [Ki-/Bekapcsoló] gombja világít, majd végezzen próbanyomtatást. Próbanyomtatáshoz nyissa meg a [Nyomtató tulajdonságai] párbeszédpanelt, és kattintson az [Általános] lap [Tesztoldal nyomtatása] gombjára. Ha a nyomtatott tesztoldal nem megfelelő, a következő helyen tájékozódhat: Ha a tesztnyomtatás sikertelen
 .
.Ha a nyomtatókiszolgálón telepítve van a Windows tűzfala, akkor az Állapotjelző használata előtt hozzá kell adni a kivételeket a tűzfalhoz. A Windows tűzfalának beállításáról a következő helyen olvashat részletesen: Az Állapotjelző hibaüzenetei
 .
.
![]()
Ha kizárólag a Felhasználói útmutatót szeretné telepíteni, a következő helyen tájékozódjon: A Felhasználói útmutató telepítése és megnyitása
 .
.