Instalación de los drivers de la impresora para una conexión USB
Esta sección explica cómo instalar solo el driver de la impresora cuando la máquina se conecta a un ordenador a través de USB.
Si ha instalado el driver de la impresora con Quick Install for USB, no tendrá que volver a instalarlo.
![]()
Solamente los administradores pueden realizar esta instalación. Conéctese como un miembro del grupo Administradores.
SG 3110DN/SG 3110DNw/SG 7100DN
![]() Pulse la tecla [Alimentación].
Pulse la tecla [Alimentación].
![]() Inserte el CD-ROM en la unidad de CD-ROM.
Inserte el CD-ROM en la unidad de CD-ROM.
Cierre todas las aplicaciones que se estén ejecutando.
Si aparece el cuadro de diálogo "Asistente para agregar nuevo hardware", siga las instrucciones que se muestran para instalar el soporte de impresión de USB.
Cuando introduzca el CD-ROM, el instalador se iniciará. Es posible que la Reproducción automática no se inicie automáticamente con la configuración de determinados sistemas operativos. Si este es el caso, haga doble clic en "SETUP.EXE", ubicado en el directorio raíz del CD-ROM, o en [Run SETUP.EXE] en el cuadro de diálogo [AutoPlay].
Si la pantalla no aparece ni siquiera al hacer doble clic en el icono [SETUP.EXE] o si se produce un error durante la instalación, acceda a la unidad de CD-ROM desde [Mi PC] o [Explorador]. Haga doble clic en el icono [RP_SETUPXX.EXE] y, a continuación, instale el driver de la impresora siguiendo las instrucciones que aparecen en pantalla.
![]() Seleccione un idioma para el interface y haga clic en [Aceptar].
Seleccione un idioma para el interface y haga clic en [Aceptar].
![]() Haga clic en [Drivers de impresora raster PCL/RPCS] o [Driver de impresora].
Haga clic en [Drivers de impresora raster PCL/RPCS] o [Driver de impresora].
![]() Lea detenidamente todo el contrato de licencia. Si acepta las condiciones, haga clic en [Acepto el contrato.], y a continuación haga clic en [Siguiente >].
Lea detenidamente todo el contrato de licencia. Si acepta las condiciones, haga clic en [Acepto el contrato.], y a continuación haga clic en [Siguiente >].
![]() Seleccione el programa que desee utilizar y, a continuación, haga clic en [Siguiente>]. (SG 3110DN/SG 3110DNw)
Seleccione el programa que desee utilizar y, a continuación, haga clic en [Siguiente>]. (SG 3110DN/SG 3110DNw)
![]() Seleccione el modelo de impresora que desee utilizar.
Seleccione el modelo de impresora que desee utilizar.
![]() Haga clic en [+] para mostrar la configuración de impresora.
Haga clic en [+] para mostrar la configuración de impresora.
![]() Haga clic en [Puerto:] y, a continuación haga clic en [USBXXX].
Haga clic en [Puerto:] y, a continuación haga clic en [USBXXX].
![]() Si fuera necesario, configure la impresora predeterminada.
Si fuera necesario, configure la impresora predeterminada.
![]() Si fuera necesario, realice la configuración para compartir la impresora.
Si fuera necesario, realice la configuración para compartir la impresora.
![]() Haga clic en [Continuar].
Haga clic en [Continuar].
Comienza la instalación del driver de impresora.
![]() Si quiere realizar ajustes iniciales en la impresora, haga clic en [Ajustar ahora] o bien pulse [OK].
Si quiere realizar ajustes iniciales en la impresora, haga clic en [Ajustar ahora] o bien pulse [OK].
![]() Realice los ajustes iniciales y haga clic en [Aceptar].
Realice los ajustes iniciales y haga clic en [Aceptar].
![]() Haga clic en [Finalizar].
Haga clic en [Finalizar].
![]() Haga clic en [Finalizar].
Haga clic en [Finalizar].
Si aparece un cuadro de diálogo preguntándole si quiere reiniciar ahora, seleccione [Sí, reiniciar ahora.] y, a continuación, haga clic en [Finalizar].
SG 2100N
![]() Inserte el CD-ROM en la unidad de CD-ROM.
Inserte el CD-ROM en la unidad de CD-ROM.
No encienda la máquina hasta que no haya leído cómo hacerlo.

Cierre todas las aplicaciones que se estén ejecutando.
Si aparece el cuadro de diálogo "Asistente para agregar nuevo hardware", haga clic en [Cancelar] y, a continuación, apague la máquina.
Cuando introduzca el CD-ROM, el instalador se iniciará. Es posible que la Reproducción automática no se inicie automáticamente con la configuración de determinados sistemas operativos. Si este es el caso, haga doble clic en "SETUP.EXE", ubicado en el directorio raíz del CD-ROM, o en [Run SETUP.EXE] en el cuadro de diálogo [AutoPlay].
Si la pantalla no aparece ni siquiera al hacer doble clic en el icono [SETUP.EXE] o si se produce un error durante la instalación, acceda a la unidad de CD-ROM desde [Mi PC] o [Explorador]. Haga doble clic en el icono [RP_SETUPXX.EXE] y, a continuación, instale el driver de la impresora siguiendo las instrucciones que aparecen en pantalla.
![]() Seleccione un idioma para el interface y haga clic en [Aceptar].
Seleccione un idioma para el interface y haga clic en [Aceptar].
![]() Haga clic en [Drivers de impresora raster PCL/RPCS] o [Driver de impresora].
Haga clic en [Drivers de impresora raster PCL/RPCS] o [Driver de impresora].
![]() Lea detenidamente todo el contrato de licencia. Si acepta las condiciones, haga clic en [Acepto el contrato.], y a continuación haga clic en [Siguiente >].
Lea detenidamente todo el contrato de licencia. Si acepta las condiciones, haga clic en [Acepto el contrato.], y a continuación haga clic en [Siguiente >].
![]() Haga clic en [Conectar cable USB] y, a continuación, haga clic en [Siguiente >].
Haga clic en [Conectar cable USB] y, a continuación, haga clic en [Siguiente >].
![]() Seleccione el modelo de máquina que quiera utilizar y, a continuación, haga clic en [Siguiente >].
Seleccione el modelo de máquina que quiera utilizar y, a continuación, haga clic en [Siguiente >].
![]() Compruebe que la alimentación de la máquina está desconectada y haga clic en [Siguiente >].
Compruebe que la alimentación de la máquina está desconectada y haga clic en [Siguiente >].
Aunque aparezca la advertencia de seguridad de Windows durante la instalación, ignórela y continúe con la instalación.
![]() Compruebe que el ordenador y la máquina estén conectados correctamente y, a continuación, pulse la tecla [Alimentación].
Compruebe que el ordenador y la máquina estén conectados correctamente y, a continuación, pulse la tecla [Alimentación].
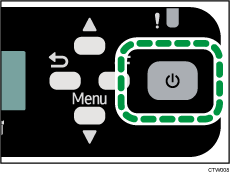
Comenzará el proceso de instalación.
![]() Haga clic en [Sí] para especificar la máquina como la impresora predeterminada.
Haga clic en [Sí] para especificar la máquina como la impresora predeterminada.
![]() Si quiere realizar ajustes iniciales en la impresora, haga clic en [Ajustar ahora].
Si quiere realizar ajustes iniciales en la impresora, haga clic en [Ajustar ahora].
![]() Realice los ajustes iniciales y haga clic en [Aceptar].
Realice los ajustes iniciales y haga clic en [Aceptar].
![]() Seleccione si desea o no abrir el Control de estado automáticamente y, a continuación, haga clic en [Siguiente >].
Seleccione si desea o no abrir el Control de estado automáticamente y, a continuación, haga clic en [Siguiente >].
![]() Haga clic en [Finalizar].
Haga clic en [Finalizar].
Si aparece un cuadro de diálogo preguntándole si quiere reiniciar ahora, seleccione [Sí, reiniciar ahora.] y, a continuación, haga clic en [Finalizar].
![]()
Para obtener más información sobre cómo compartir la impresora, consulte Cómo compartir la impresora
 .
.Compruebe que la tecla [Alimentación] está encendida y realice una impresión de prueba para verificar que el driver de la impresora está instalado correctamente. Para realizar una impresión de prueba, abra el cuadro de diálogo [Propiedades de impresora] y haga clic en [Imprimir página de prueba] en la ficha [General]. Si la página de prueba no se imprime correctamente, consulte Si la impresión de prueba falla
 .
.Si el cortafuegos de Windows está instalado en el servidor de impresión, configure las excepciones en el cortafuegos antes de utilizar el Control de estado. Para obtener información detallada sobre la configuración de los ajustes del cortafuegos de Windows, consulte Errores de Control de estado
 .
.
![]()
Para obtener información detallada sobre cómo instalar solo la Guía de usuario, consulte Cómo instalar y consultar la Guía de usuario
 .
.

