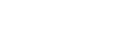Základní postup síťového skeneru TWAIN
V této části je popsán základní postup pro skenování se síťovým skenerem TWAIN.
![]()
Pro použití síťového skeneru TWAIN musí být na klientském počítači nainstalována aplikace kompatibilní s TWAIN, jako je DeskTopBinder a rovněž ovladač TWAIN.
Aplikaci DeskTopBinder Lite si můžete stáhnout z webových stránek a nainstalovat ji na klientský počítač.
DeskTopBinder není dostupný pro 64-bitové operační systémy. Pokud je váš operační systém 64-bitový operační systém, nainstalujte na váš počítač jinou aplikaci kompatibilní s TWAIN.
Pokud je v operačních systémech Windows XP SP2/Vista/7 nebo Windows Server 2003/2003 R2/2008/2008 R2 aktivována brána firewall Windows nebo antivirový program, může se objevit zpráva “Nelze nalézt skener.” nebo “Skener neodpovídá.” a skenování přes TWAIN nemusí fungovat. V tomto případě změňte nastavení brány firewall ve Windows nebo antivirového programu. Podrobnosti najdete v nápovědě systému Windows.
V následujícím postupu je jako příklad použit systém Windows XP a aplikace DeskTopBinder Lite. Při skenování originálů pomocí aplikace kompatibilní s TWAIN zvolte ovladač TWAIN a pak zadejte nastavení pro skenování v dialogovém okně ovládání skeneru. Spuštění ovladače TWAIN se liší v závislosti na aplikaci. Podrobnosti najdete v nápovědě k aplikaci.
![]() Z nabídky [Start] přejděte na příkaz [Všechny programy], dále na položku DeskTopBinder, a potom klepněte na položku DeskTopBinder.
Z nabídky [Start] přejděte na příkaz [Všechny programy], dále na položku DeskTopBinder, a potom klepněte na položku DeskTopBinder.
![]() V nabídce [Nástroje] klepněte na [Nastavení skeneru...].
V nabídce [Nástroje] klepněte na [Nastavení skeneru...].
![]() Klepněte na [Zvolit ovladač skeneru...].
Klepněte na [Zvolit ovladač skeneru...].
![]() Klepněte v seznamu na název počítače, který chcete použít, a klepněte na tlačítko [Zvolit].
Klepněte v seznamu na název počítače, který chcete použít, a klepněte na tlačítko [Zvolit].
![]() Klepněte na [OK].
Klepněte na [OK].
![]() Vložte originály.
Vložte originály.
![]() V nabídce [Soubor] klepněte na [Přidat dokument] a poté na [Skenovat...], čímž se zobrazí dialogové okno Ovládání skeneru.
V nabídce [Soubor] klepněte na [Přidat dokument] a poté na [Skenovat...], čímž se zobrazí dialogové okno Ovládání skeneru.
Zobrazí se dialogové okno Ovládání skeneru a prohlížeč DeskTopBinder.
Dialogové okno používané pro ovládání skeneru pomocí ovladače TWAIN se nazývá dialogové okno Ovládání skeneru.
![]() Proveďte nastavení podle faktorů, jako například typ originálu, typ skenování a orientace originálu.
Proveďte nastavení podle faktorů, jako například typ originálu, typ skenování a orientace originálu.
Podrobnosti naleznete v nápovědě k ovladači TWAIN.
![]() V dialogovém okně Ovládání skeneru klepněte na [Skenovat].
V dialogovém okně Ovládání skeneru klepněte na [Skenovat].
V závislosti na nastavení zabezpečení se po stisknutí [Skenovat] může zobrazit dialogové okno pro zadání uživatelského jména a hesla.
Potřebujete-li naskenovat další originály, umístěte další originál a stiskněte tlačítko [Pokračovat].
Nebudete-li již skenovat další originály, stiskněte tlačítko [Hotovo].
![]() V nabídce [Soubor] v prohlížeči DeskTopBinder klepněte na [Výstup].
V nabídce [Soubor] v prohlížeči DeskTopBinder klepněte na [Výstup].
![]() Zadejte název dokumentu a klepněte na tlačítko [OK].
Zadejte název dokumentu a klepněte na tlačítko [OK].
Prohlížeč DeskTopBinder se uzavře a obraz se uloží do aplikace DeskTopBinder Lite.
![]()
Pokud jste již vybrali skener, není třeba jej vybírat znovu, nechcete-li jej změnit.
Pomocí aplikace DeskTopBinder můžete skenované soubory upravovat a tisknout. Více podrobností o aplikaci DeskTopBinder naleznete v příručkách k aplikaci DeskTopBinder.
V názvu dialogového okna Ovládání skeneru se zobrazí název modelu připojeného skeneru. Pokud je v síti více skenerů stejného typu, ujistěte se, že jste zvolili správný skener. Pokud ne, klepněte na [Zvolit ovladač skeneru...] a zvolte skener znovu. Pokud se správný skener nezobrazí v síti, ujistěte se, že je řádně připojen k síti a že jeho adresa IPv4 byla zadána. Pokud se správný skener stále nezobrazí; v aplikaci Network Connection Tool, která se nainstaluje s ovladačem TWAIN, zaškrtněte políčko [Použít zvláštní skener.] a potom zadejte IP adresu nebo hostitelský název skeneru, který chcete použít. Podrobnosti naleznete v nápovědě aplikace Network Connection Tool.
Pokud skenujete originály z aplikace DeskTopBinder pomocí síťového skeneru TWAIN, nemůžete zrušit skenování, aniž byste nejprve neuložili dokumenty. Pokud již dokumenty nepoužíváte, nejprve je uložte a potom je odstraňte pomocí aplikace DeskTopBinder.
Při použití skeneru TWAIN není dostupná funkce Zjištění čisté strany.