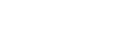Vytvoření sdílené složky na počítači s Mac OS X/Potvrzení informací o počítači
Následující postup vysvětluje způsob vytvoření sdílené složky na počítači se systémem Mac OS X a způsob potvrzení informací o počítači. V těchto příkladech je použit systém Max OS X 10.5.
Krok 1: Vytvoření sdílené složky v počítači se systémem Mac OS X
![]()
Abyste mohli vytvořit sdílenou složku, musíte se přihlásit jako správce.
![]() Vytvořte složku, do které chcete posílat naskenované soubory.
Vytvořte složku, do které chcete posílat naskenované soubory.
![]() V nabídce Apple klepněte na [System Preferences] (Předvolby systému).
V nabídce Apple klepněte na [System Preferences] (Předvolby systému).
![]() Klepněte na [Sharing] (Sdílení).
Klepněte na [Sharing] (Sdílení).
![]() Zaškrtněte políčko [File Sharing] (Sdílení souborů).
Zaškrtněte políčko [File Sharing] (Sdílení souborů).
![]() Klepněte na [Options] (Možnosti).
Klepněte na [Options] (Možnosti).
![]() Zaškrtněte políčko [Share files and folders using SMB.] (Sdílet soubory a složky pomocí SMB).
Zaškrtněte políčko [Share files and folders using SMB.] (Sdílet soubory a složky pomocí SMB).
![]() Zvolte účet, který bude používán pro přístup ke sdílené složce.
Zvolte účet, který bude používán pro přístup ke sdílené složce.
![]() Pokud se objeví displej [Authentication] (Ověření), zadejte heslo pro účet, klepněte na položku [OK] a pak klepněte na položku [Done] (Hotovo).
Pokud se objeví displej [Authentication] (Ověření), zadejte heslo pro účet, klepněte na položku [OK] a pak klepněte na položku [Done] (Hotovo).
![]() Pod seznamem [Shared Folders:] (Sdílené složky:) klepněte na [
Pod seznamem [Shared Folders:] (Sdílené složky:) klepněte na [![]() ] (nové).
] (nové).
![]() Zvolte složku, kterou jste vytvořili, a klepněte na [Add] (Přidat).
Zvolte složku, kterou jste vytvořili, a klepněte na [Add] (Přidat).
![]() Zkontrolujte, zda oprávnění pro uživatele, který bude mít k této složce přístup, jsou nastavena na [Read&Write] (Čtení/Zápis).
Zkontrolujte, zda oprávnění pro uživatele, který bude mít k této složce přístup, jsou nastavena na [Read&Write] (Čtení/Zápis).
![]()
Pokud chcete sdílenou složku zaregistrovat do adresáře zařízení, potřebujete IP adresu počítače a uživatelské jméno a heslo uživatele, který má ke sdílené složce přístupová oprávnění.
Krok 2: Potvrzení názvu počítače a uživatelského jména
Potvrďte název počítače a uživatelské jméno počítače, do kterého budete posílat naskenované dokumenty.
![]() V nabídce Apple klepněte na položku [About This Mac] (O tomto počítači Mac).
V nabídce Apple klepněte na položku [About This Mac] (O tomto počítači Mac).
Zobrazí se okno [About This Mac] (O tomto počítači Mac).
![]() Klepněte na [More Info...].
Klepněte na [More Info...].
Zobrazí se obrazovka s informacemi o počítači.
![]() V okně [Contents] (Obsah), vyberte možnost [Software] a potom potvrďte název počítače a jméno uživatele v části "Přehled systémového softwaru".
V okně [Contents] (Obsah), vyberte možnost [Software] a potom potvrďte název počítače a jméno uživatele v části "Přehled systémového softwaru".
Název počítače je zobrazen v poli [Computer Name] (Název počítače).
Jméno uživatele je zobrazeno v poli [User Name] (Jméno uživatele).
![]()
V závislosti na operačním systému nebo nastavení zabezpečení můžete zadat uživatelské jméno, které nemá přidělené heslo. Nicméně doporučujeme, abyste vybrali uživatelské jméno, které má heslo.
Pro potvrzení IP adresy: v nabídce Apple klepněte na položku [System Preferences] (Preference systému) a potom klepněte na položku [Network] (Síť) v okně System Preferences (Preference systému). Pak klepněte na položku [Ethernet]. Adresa zobrazená v poli IP adresa je IP adresa počítače.